This FAQ covers the View in Room feature. It will show as a link for ROOM on your individual artwork pages on your live website.
If you wish to disable this feature, see How to Disable.
You may also be interested in these related features:
All 3 features work on the Silver Plan and up; They are not available on Intro.
Overview
In Situ is Latin meaning on site, in position or in place.
- Your collectors can better imagine your art in their own home when showcased this way.
- Our built-in feature saves you from fussing with Photoshop or a pricey external resource.
- It's simple and is already in place on our latest templates.
- It's free!
All you need to do is to add dimensions to your artwork, both Vertical Size and Horizontal Size. That ensures that the View in Room feature displays on your live website.
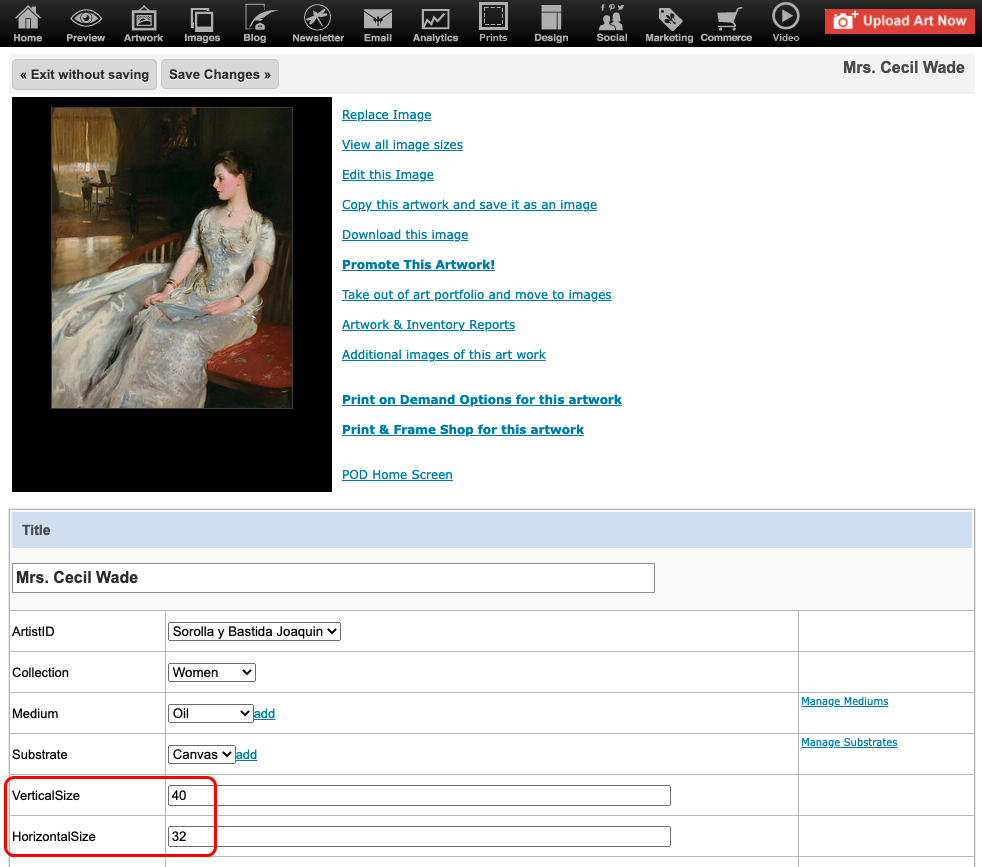
IMPORTANT |
Add a Framed Version
Upload framed image of your art:
- in artwork editing screen
- click on Additional images of this art work
- click Select Image
- click on Upload tab
- follow the prompts
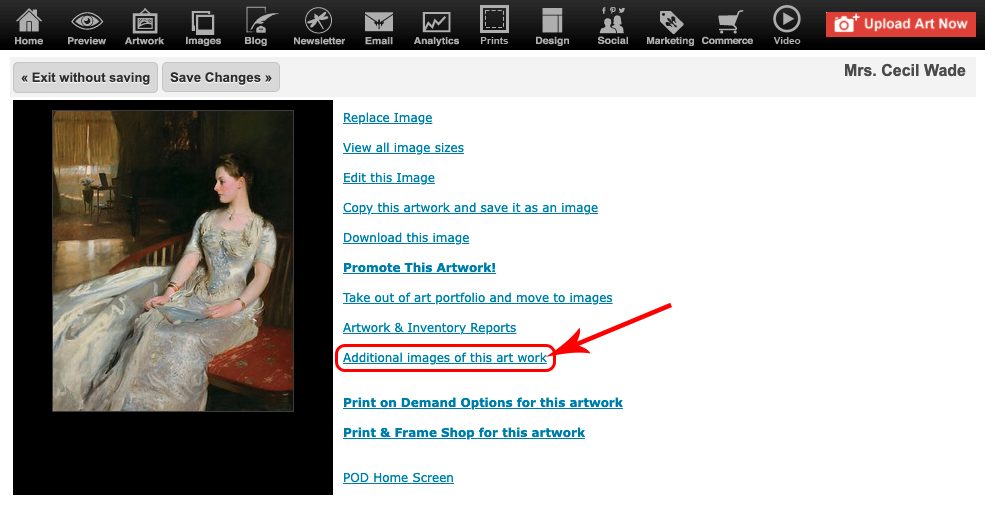
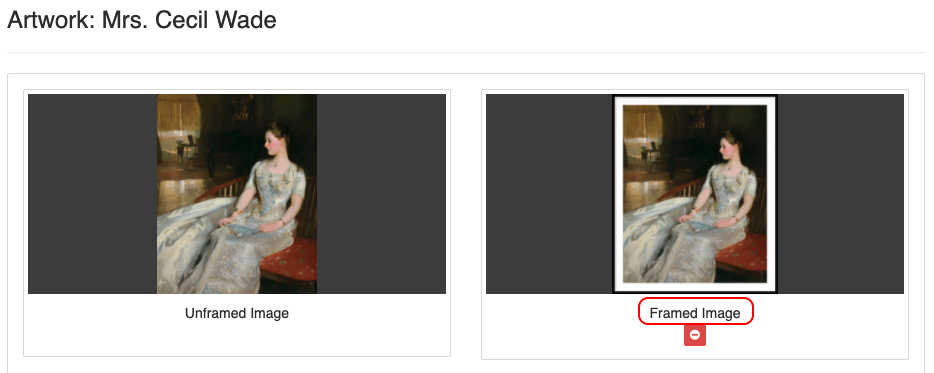
See our FAQ Show Artwork Framed Plus Additional Views of Artwork for full steps.
Add Framed Size
- Go to editing screen for the artwork
- Click Show Advanced_Commerce_Settings
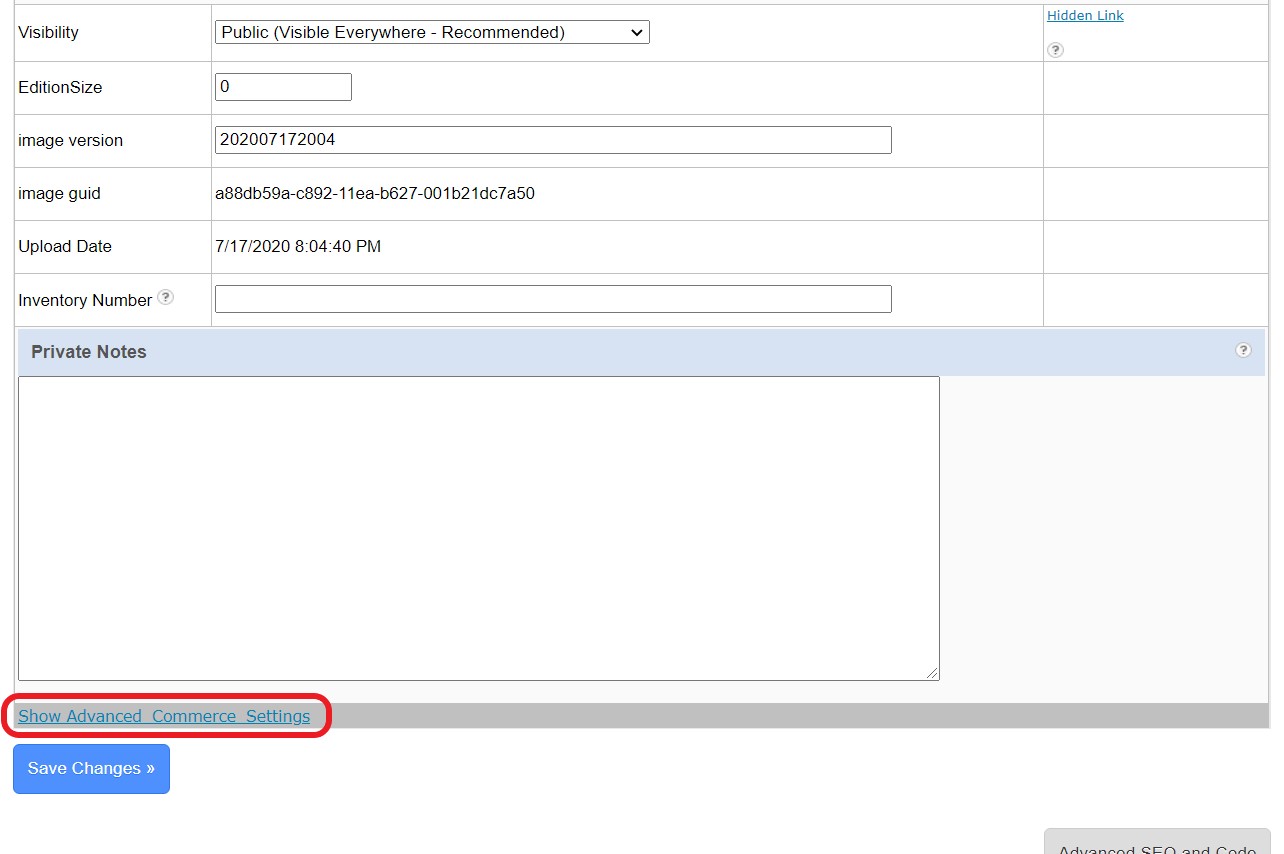
- Add the Framed Vertical Size and Framed Horizontal Size
- Save Changes
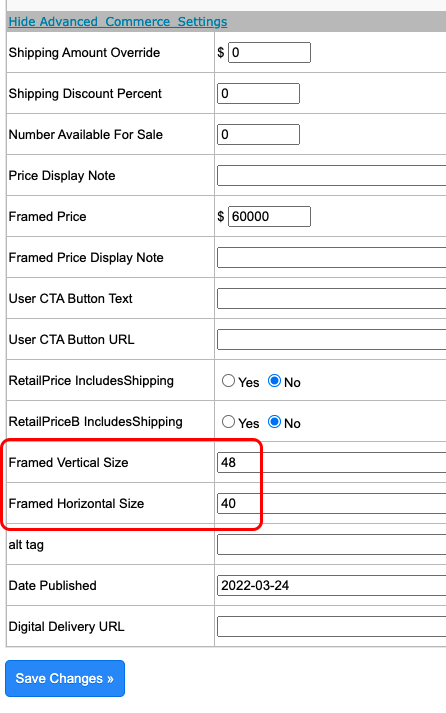
When you visit your live site and click on ROOM for an artwork, you'll get the option to view the piece Unframed or Framed.
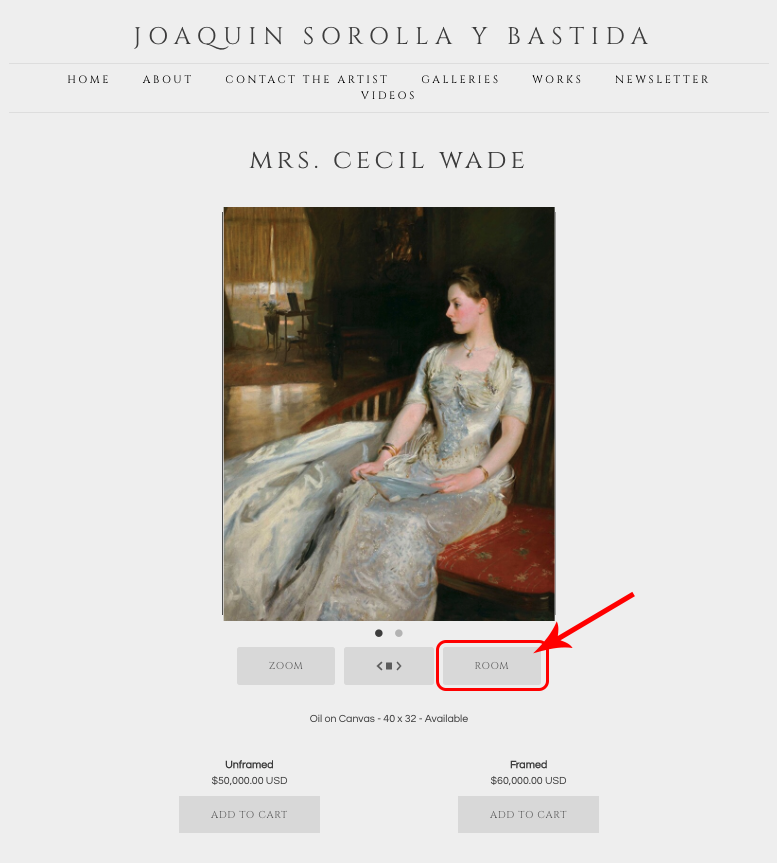
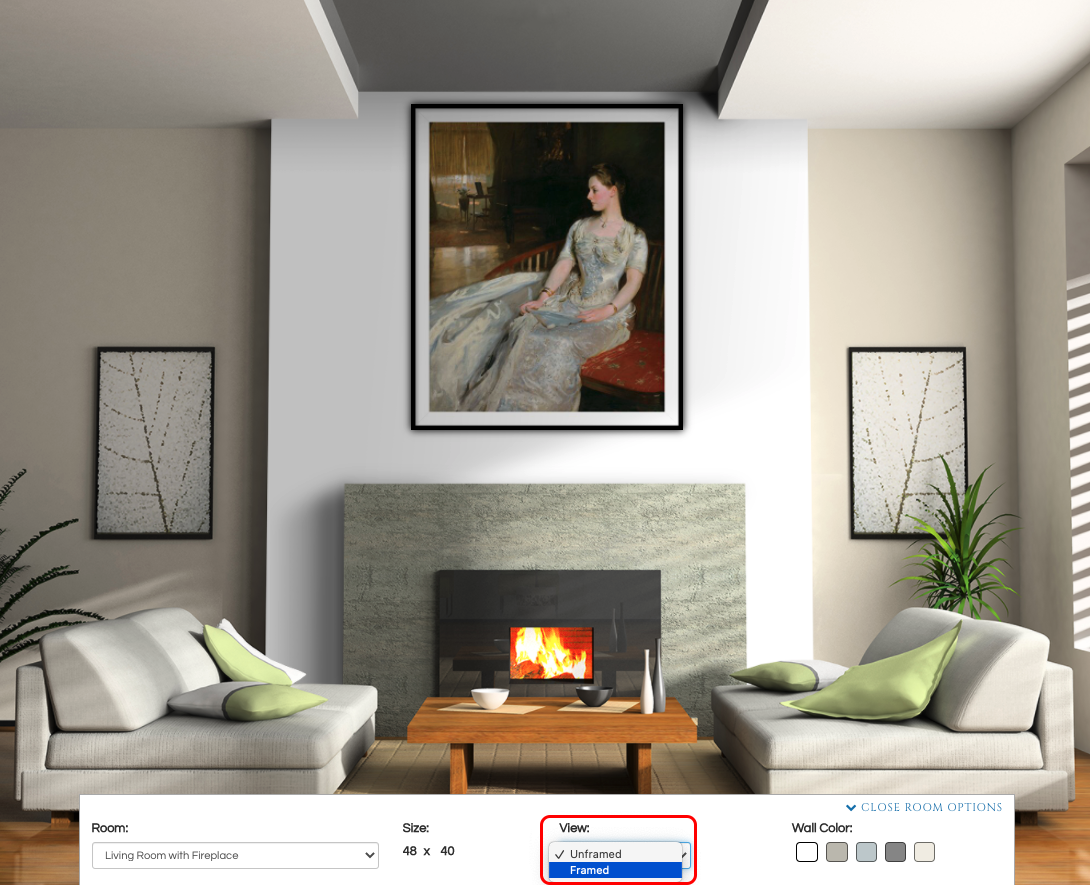
Size Aware Defaults for View In Room
See this article, Size Aware Defaults for View In Room, for info on the upgraded "View in Room" feature. The feature now has some intelligence in matching the first room shown to the size of the painting.
View ROOM Options on Site
Here's how to use the ROOM feature on a live website:
- Open individual artwork piece
- Click ROOM and get a view like this
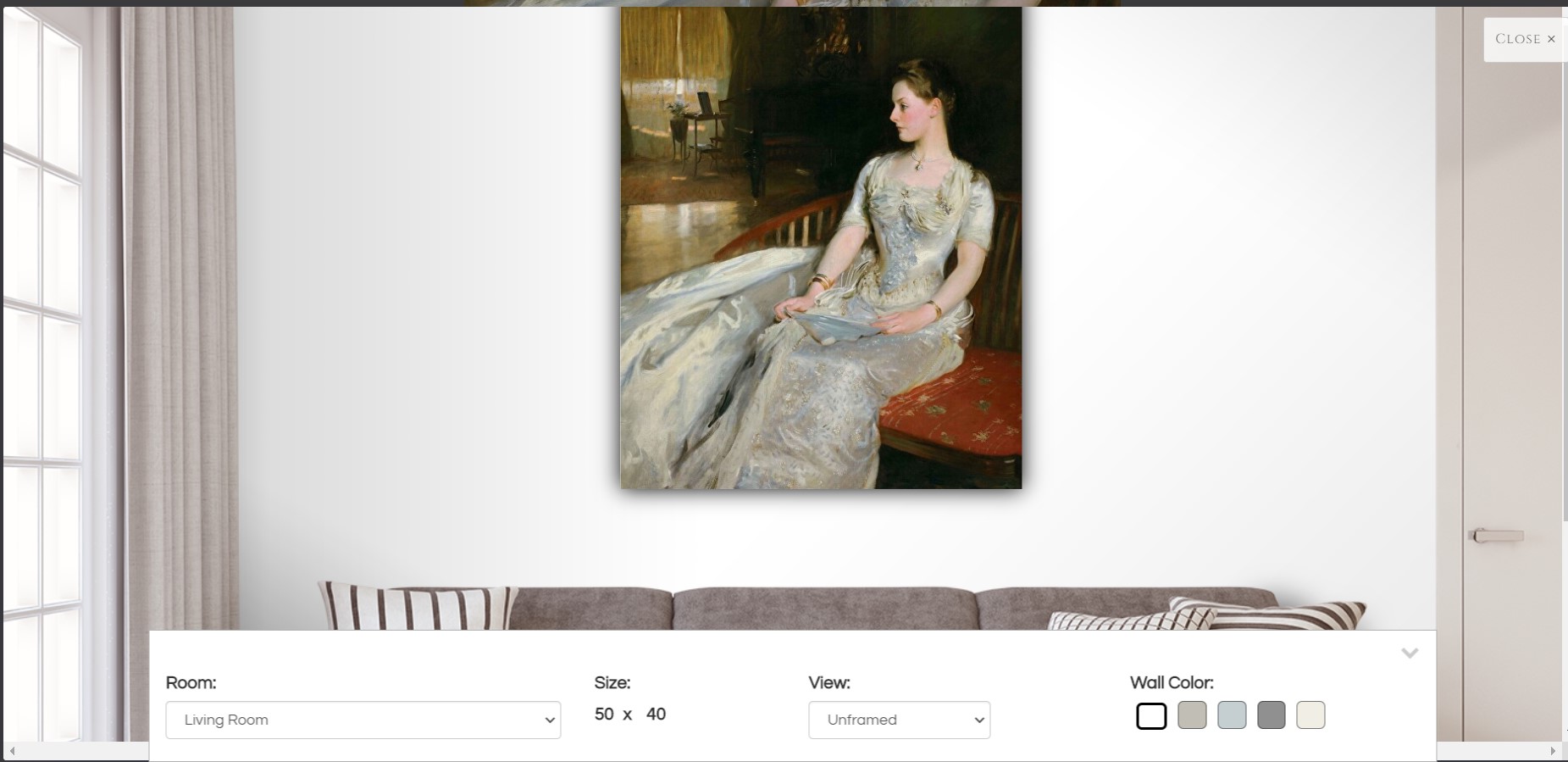
- Click Living Room and select from the options
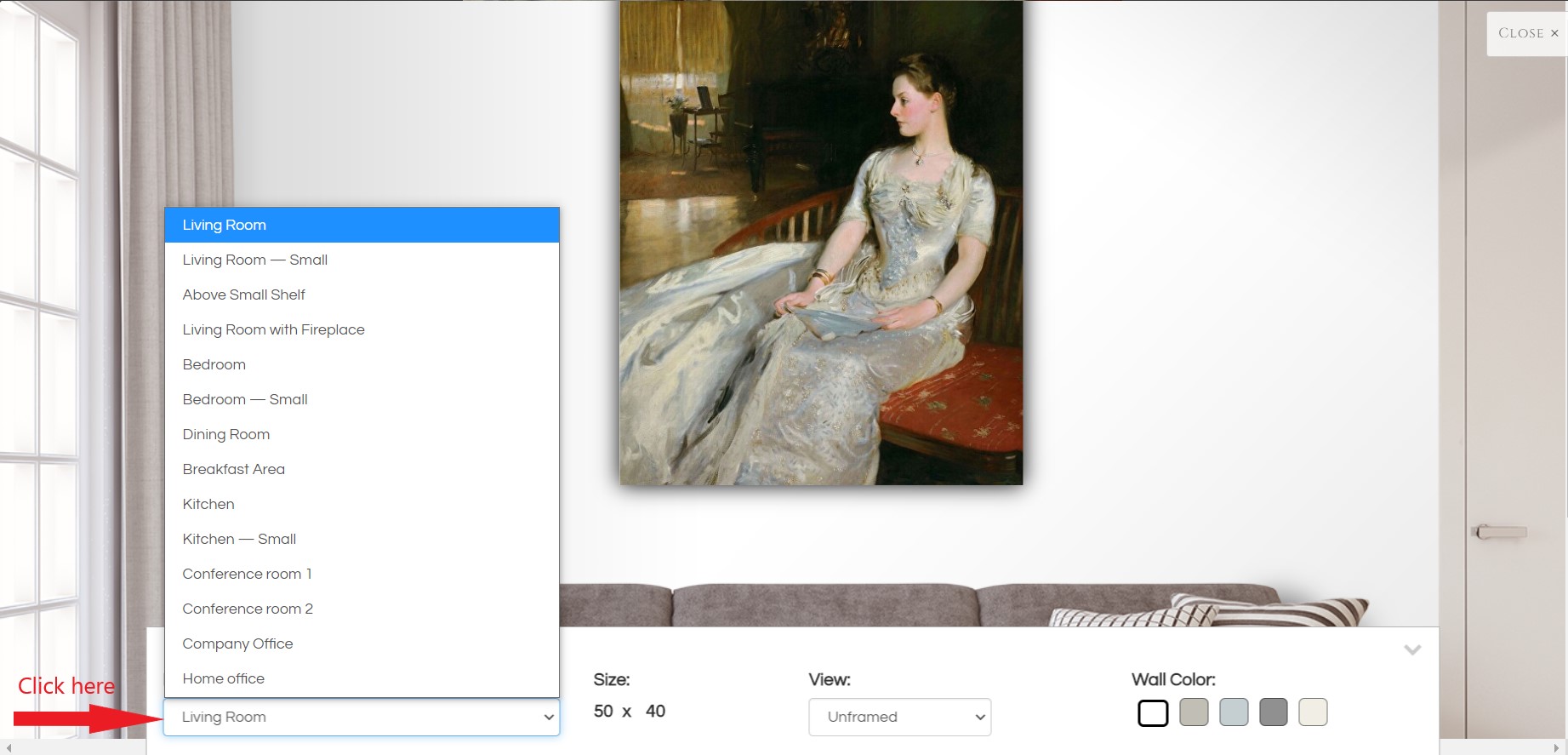
- Click for Unframed or Framed (as mentioned above)
- Click for a Wall Color
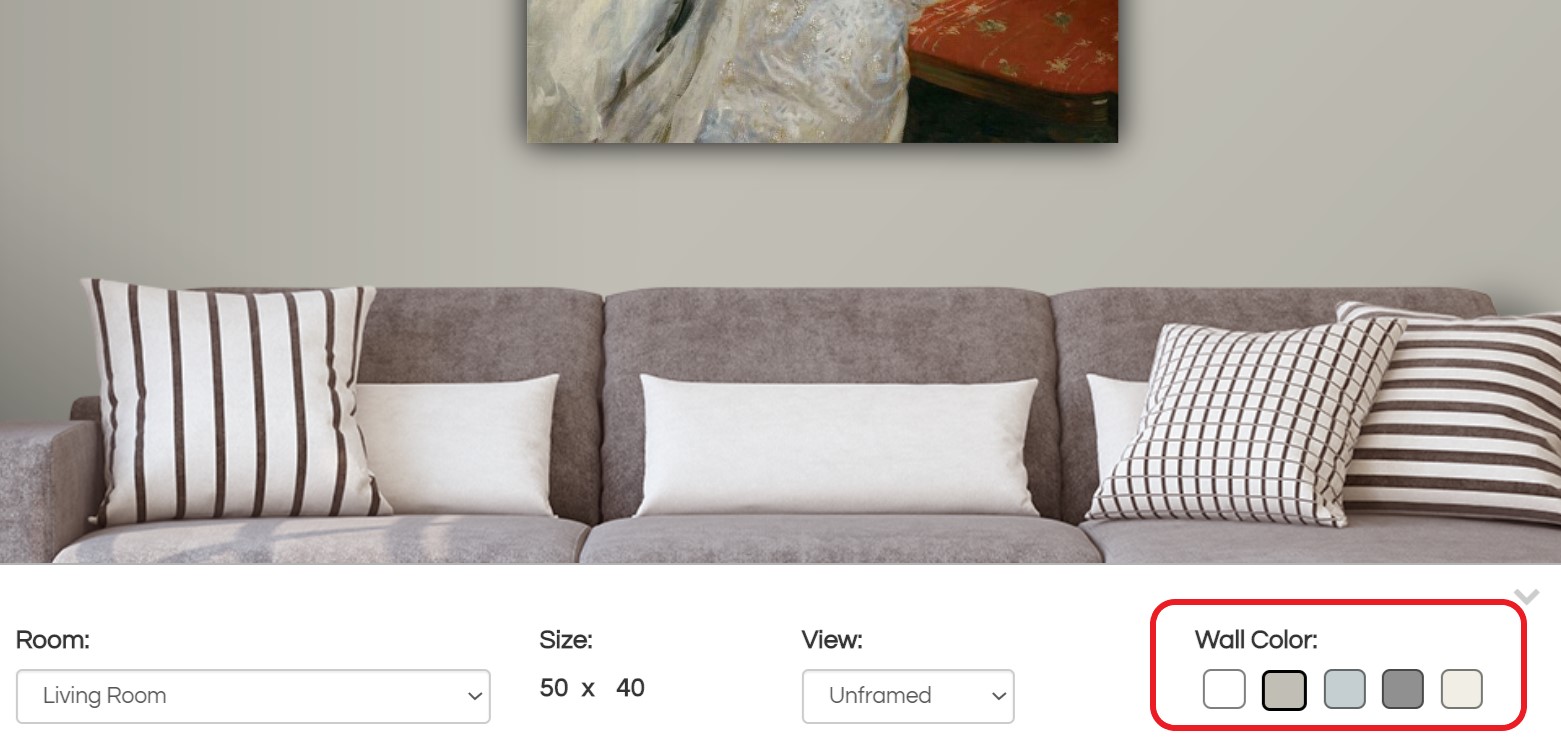
On Mobile Device
- tap MORE VIEWING OPTIONS
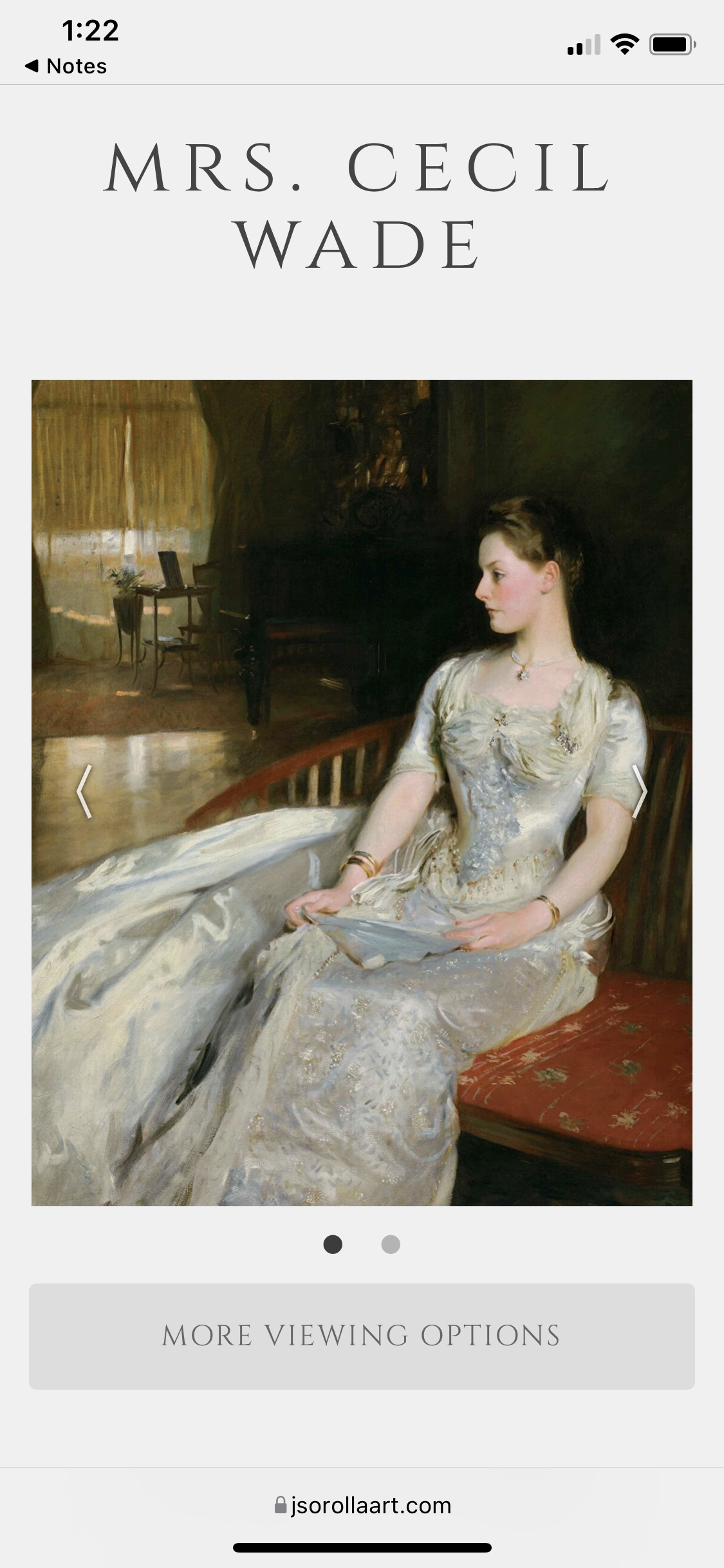
- Tap View in Room
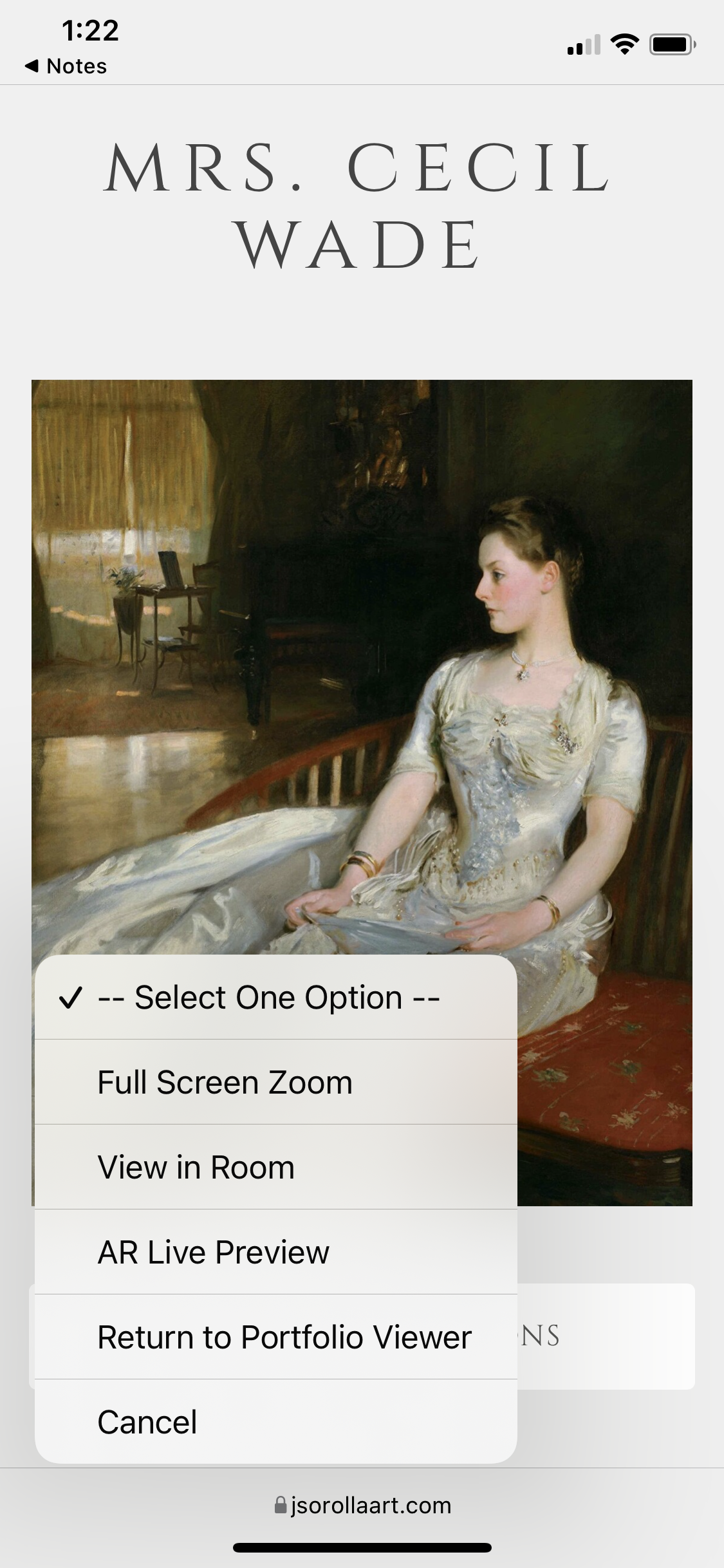
- Tap OPEN ROOM OPTIONS

- Tap on the room of your choice
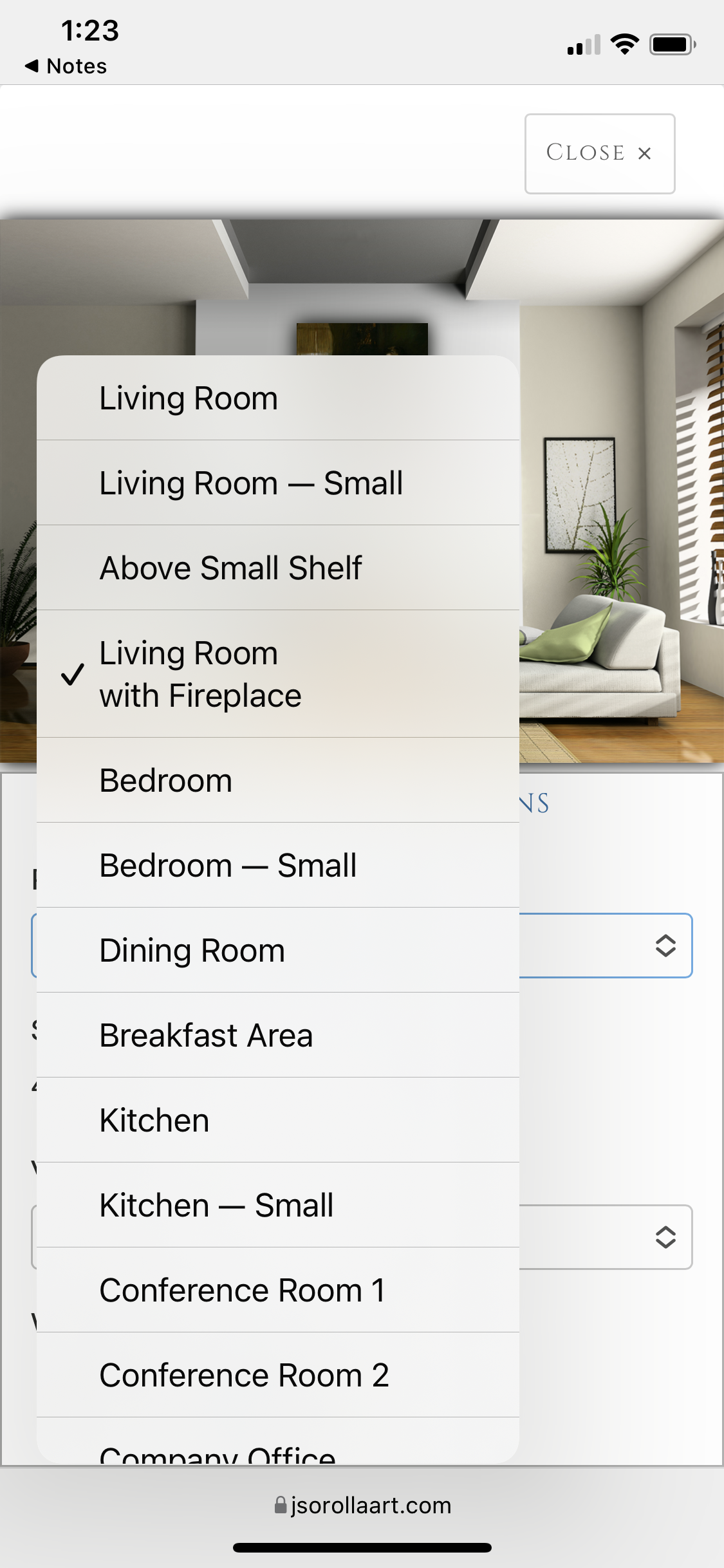
- Continue tapping different rooms and different wall colors
How to Disable
If you prefer to disable the View in Room and/or Zoom features, here's how:
- From FASO Control Panel
- Click Gear icon (upper right corner)
- Click Account Settings
- Click Settings
- Under Artwork Viewing Experience, you’ll see two options
- Enable View in Room
- Enable Zoom
- Click Edit (to the right)
- follow the prompts
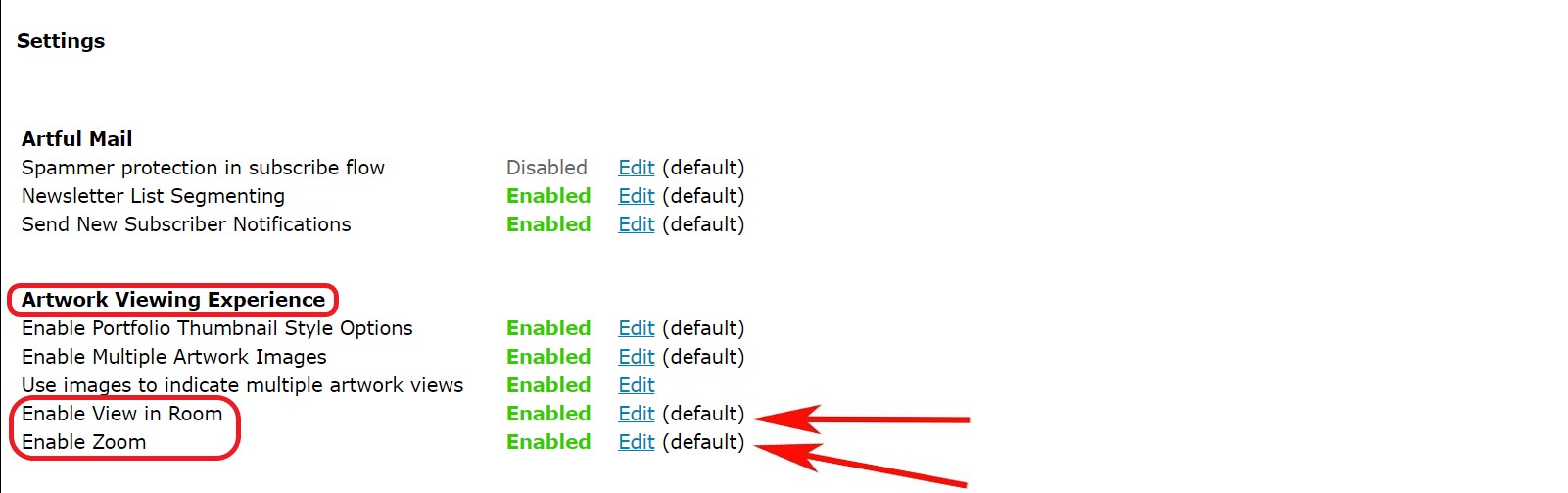
Samples:
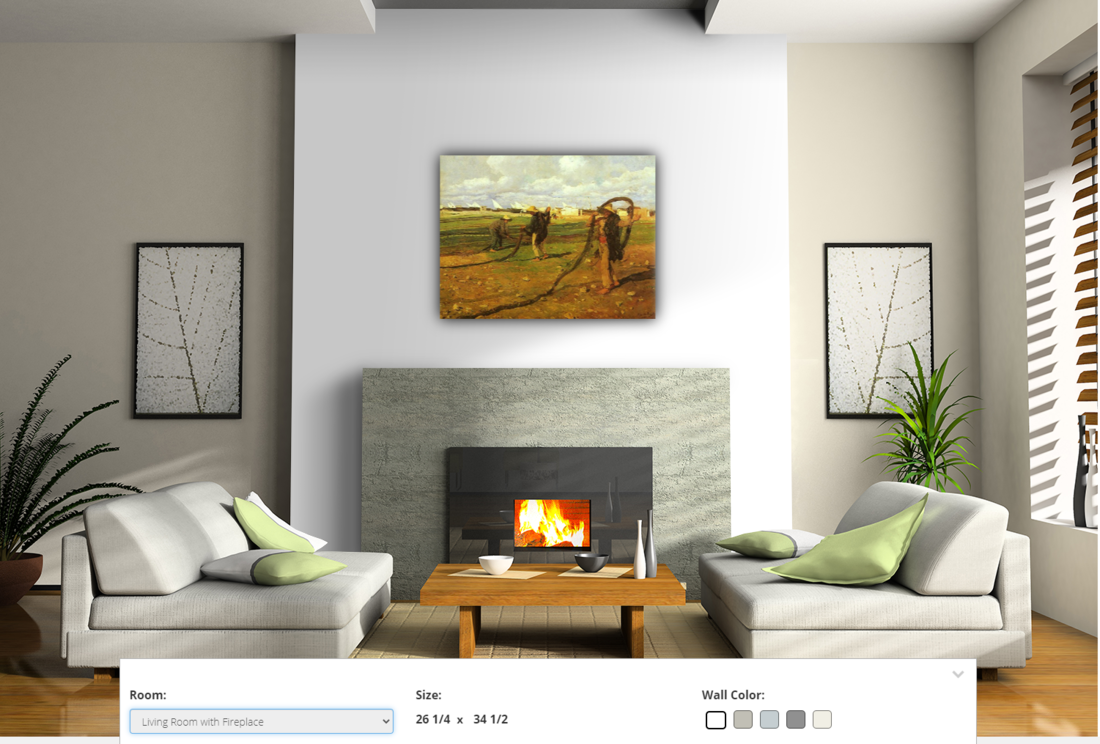
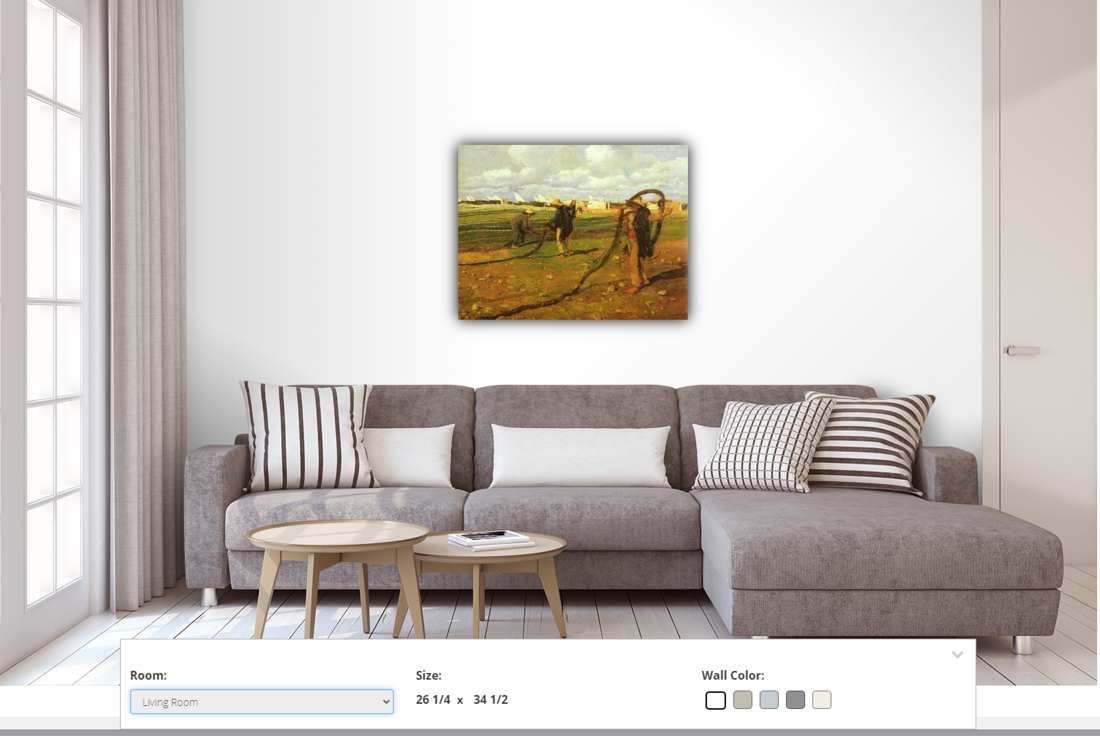


07262022