If all you need is a quick-check on your BoldBrush ad balance, see:
How to Quickly Check BoldBrush Ad Credits
This document gives full guidelines on reviewing your ads.
- how to review your ad
-
determine the status
- new
- draft
- active
- completed
- check the publishing date
- delete an ad
- check for ad credits
Review Ads
| To access info about your ads, you'll always start here! |
- from FASO control panel
- click Ads (top row)
- click Your Ads
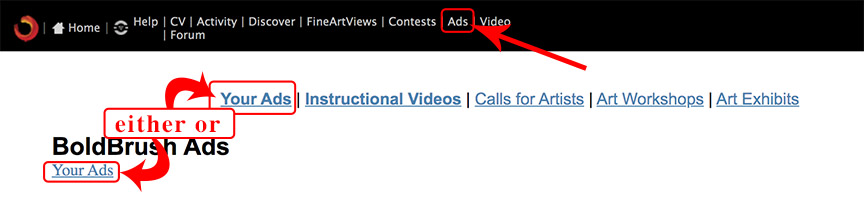
Status
The Status column will display one of the following:
-
New
ad has been started but needs more info -
Draft
ad has been created but has not been submitted for approval
If the ad is in Draft mode, you need to submit it as follows:- click Ads
- click Your Ads
- click Edit (right column)
- Save Changes
- click Submit Ad
Once submitted it will come to us for approval.
-
Active
Active means the ad has been approved.
You will receive an auto-generated email notification letting you know that your ad has been approved and is running in "said" advertisement on "said selected" date. -
Completed: the ad has ended
When your ad is marked Completed, you receive an auto-generated email notification with your ad performance details.
Dates Column
The top bold date, the 'Primary date':
- indicates when you, the client, have chosen to run your ad
- if you have chosen an ad for the DailyArtStream, this is the exact date it will run.
- for a New and Featured Artists ad, the ad will run on the next closest Wednesday or Saturday
- for a Workshop, Exhibits, Call for Artists ad and an Instructional Art Video ad, that date is usually when your 'event' is happening and your ad will be featured in the next upcoming Monday edition of the newsletter.
the middle date:
- indicates when the ad goes live in the online portal
(*** only applies to some ads)
the bottom date:
- indicates when the ad ends in the online portal
(this only applies to some ads)

To Delete an Ad
click on Edit (far right column)
click Delete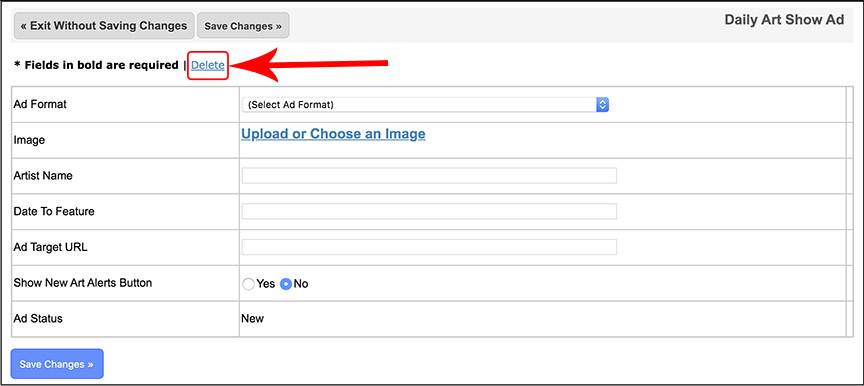
Ad Credits
- from Your Ads screen
- click Credit
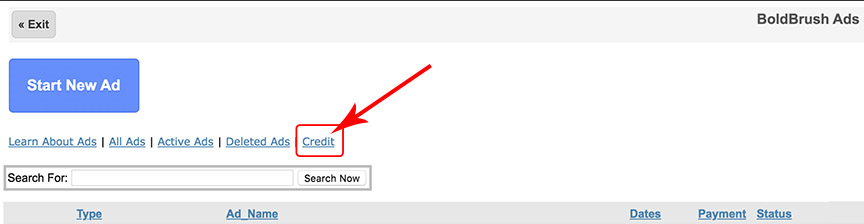
If you have Ad Credits and place an ad, it will automatically deduct from your ad credits for payment.
When you run out of ad credits, you will see an option to pay for your ad.
07032024
