Overview
The BoldBrush Daily Art Stream (DAS for short) is a daily newsletter where we promote your artwork to our audience of over 38,000 collectors.
The DAS contains a series of thumbnail images representing pieces that were uploaded by you and other FASO members the previous day.
Placement of Images ~ 3 Sizes
There are 3 groups of sizes, depending on plan level and ads.
Within each of the following 3 sections, the system adds images in the time frame of when they were uploaded. If you upload at 1am USA Central Time, your image will be one of the first listed (at your level).
1. Largest images are in the top section, in the following order:
- Sponsored Artist images, first
- followed by Platinum members
- then paid Ads:
Art Promotion Ad /Promote Your Art Work in the Daily Art Stream/Advertise Your Art (these are all the same ad)
%20LARGEST.png)
2. Medium-size for Gold Plan members' work that lists a Retail Price with eCommerce enabled:
%20MEDIUM.png)
3. Smaller images for Gold Plan artists' work missing either price or eCommerce + all Silver Plan artists:
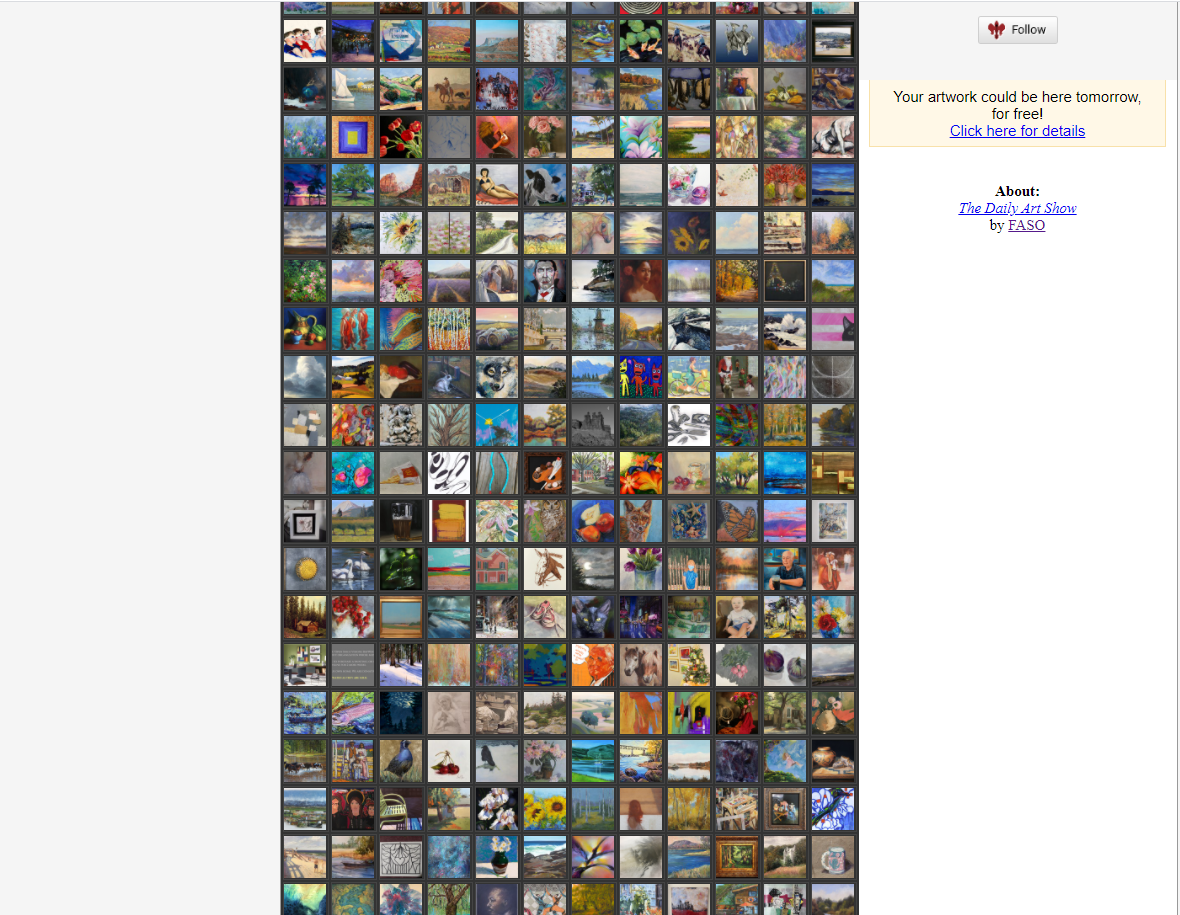
Why It's Important
The DAS audience is highly engaged and because of that, it tends to be the #1 source of traffic for most of our members. The higher your placement, the more traffic you'll receive.
It's Automatic!
Inclusion of your work is automatic. Just upload new work to your FASO site and we'll select the last upload (before midnight Central Time) and include it in DAS the very next day.
Where is it Featured?
The DAS is included in these newsletters:
- Click Here for about The Daily Art Stream by FASO
- Click Here to see the FASO Daily Art Stream on Pinterest
- Click Here to see today's DAS
Plan Requirements
Once you have become a paying member at the Silver, Gold or Platinum level, your uploaded image will be included in the DAS as long as the requirements are fulfilled .
If you're on the Intro plan or want better placement for your art in the DAS, perhaps now's the time to upgrade your membership.
Artists with a free Contest Entry account are not included in the DAS.
Image Requirements
To be included in the show, the art must be uploaded into your Artwork portfolio.
In addition to title, ensure that your last art upload of the day has at least one of the following included
(The more the better):
- medium
- size dimensions
- collection
- price
This weeds out bio photos and studio shots.
Replacing Images
If you replace an image that was in today's DAS, the system considers it brand new and takes it OUT of today's DAS since the original image is no longer available. The replaced image will then appear in tomorrow's show.
This may not work every time. The safest way to ensure an already-uploaded image makes it into tomorrow's DAS is to delete the image in your control panel and start the uploading process fresh.
If you really want each image you upload to appear in the DAS, simply upload one image a day.
If you upload multiple images in a day, you can choose to REPLACE the images that did not get featured, one day at a time, as follows:
- Login to FASO control panel
- Click Artwork icon
- Click thumbnail of image you want featured
- Click Replace Image (right of image)
- Follow the prompts
Visibility Setting
If an artwork is marked "Your Website" and then you change the visibility to "Public - Visible Everywhere" the artwork will appear in the Daily Art Stream the following day as long you don't upload any new artwork after you change the Visibility setting.
Also, if you change the visibility setting for more than one artwork, only the last image that was edited will appear on the Daily Art Stream.
See this FAQ for more info about Visibility Setting:
Artwork Visibility ~ Public, Website Only, Unlisted
Timing
Your last art upload before midnight Central Time (CT) will be in the following day's DAS, otherwise it'll be a day later.
Example
An image uploaded at 11:30pm Central Time on January 1st will appear in January 2nd's art show.
However, an artwork uploaded at 11:30pm Pacific Time (1:30am Central) will appear in January 3rd's DAS.
NOTE: FASO is based in San Antonio Texas, Central Time Zone.
Video: A Tour of the DAS
01182024