This document outlines the procedure for creating a Sell Sheet and QR Code for individual pieces of art.
If you wish to create a QR Code for your entire website see:
Generate a QR code for your Website
- from FASO control panel
- click Artwork Icon (upper row)
- click on an image (left column) or the word Edit (right column) to access the individual editing page for an image
- click Artwork & Inventory Reports
NOTE: you can access Artwork & Inventory Reports from ANY image.
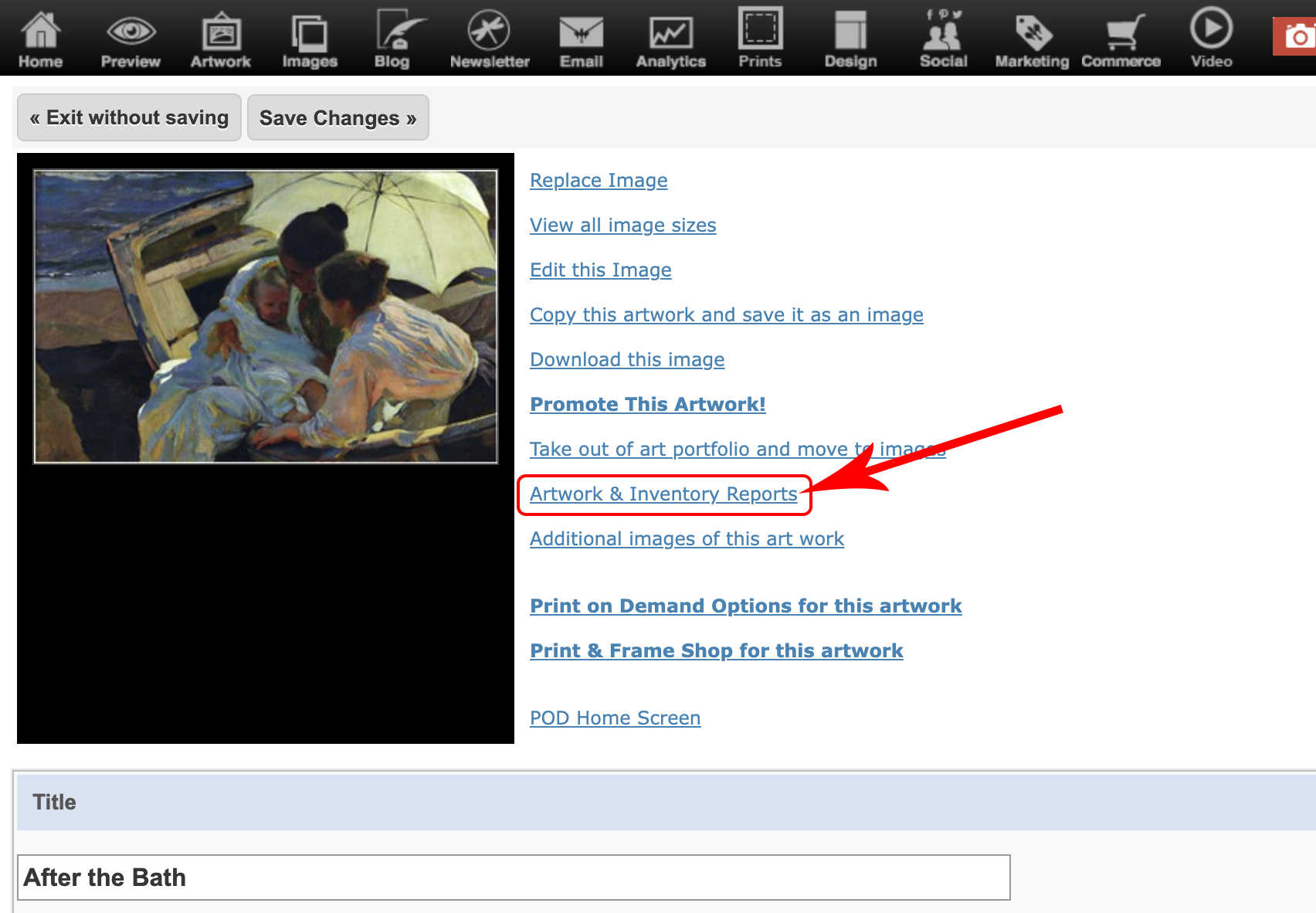
- click Sell Sheet
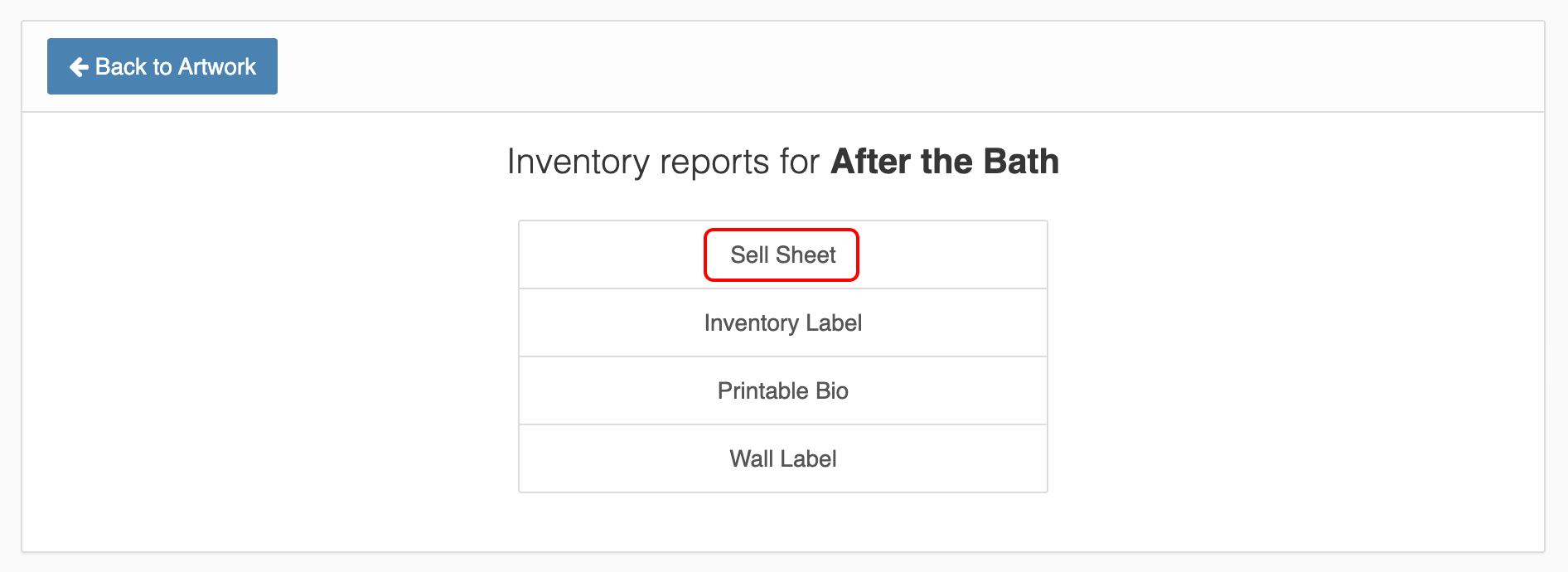
the next screen shows the Print Sell Sheet
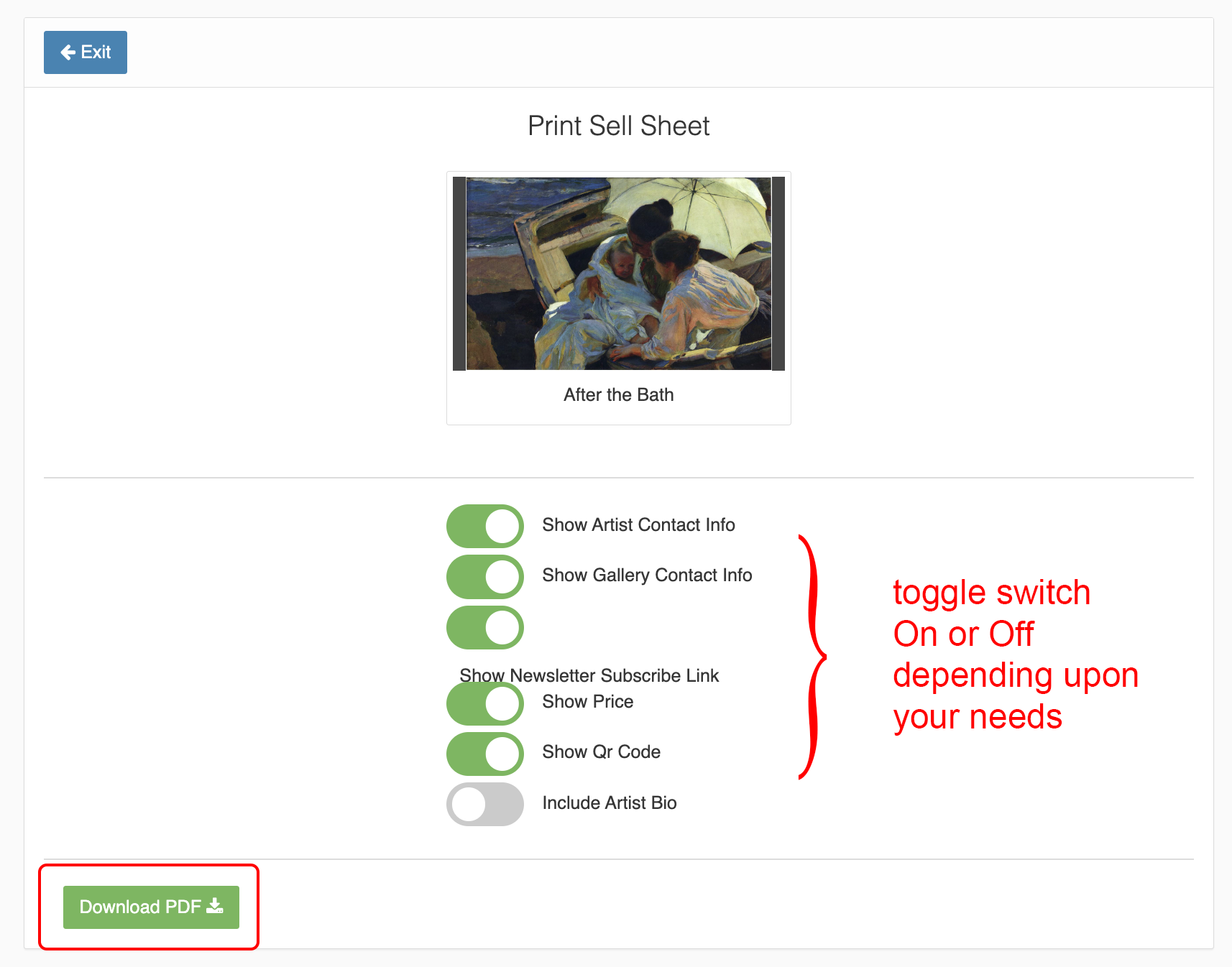
click Download PDF
PDF screen:
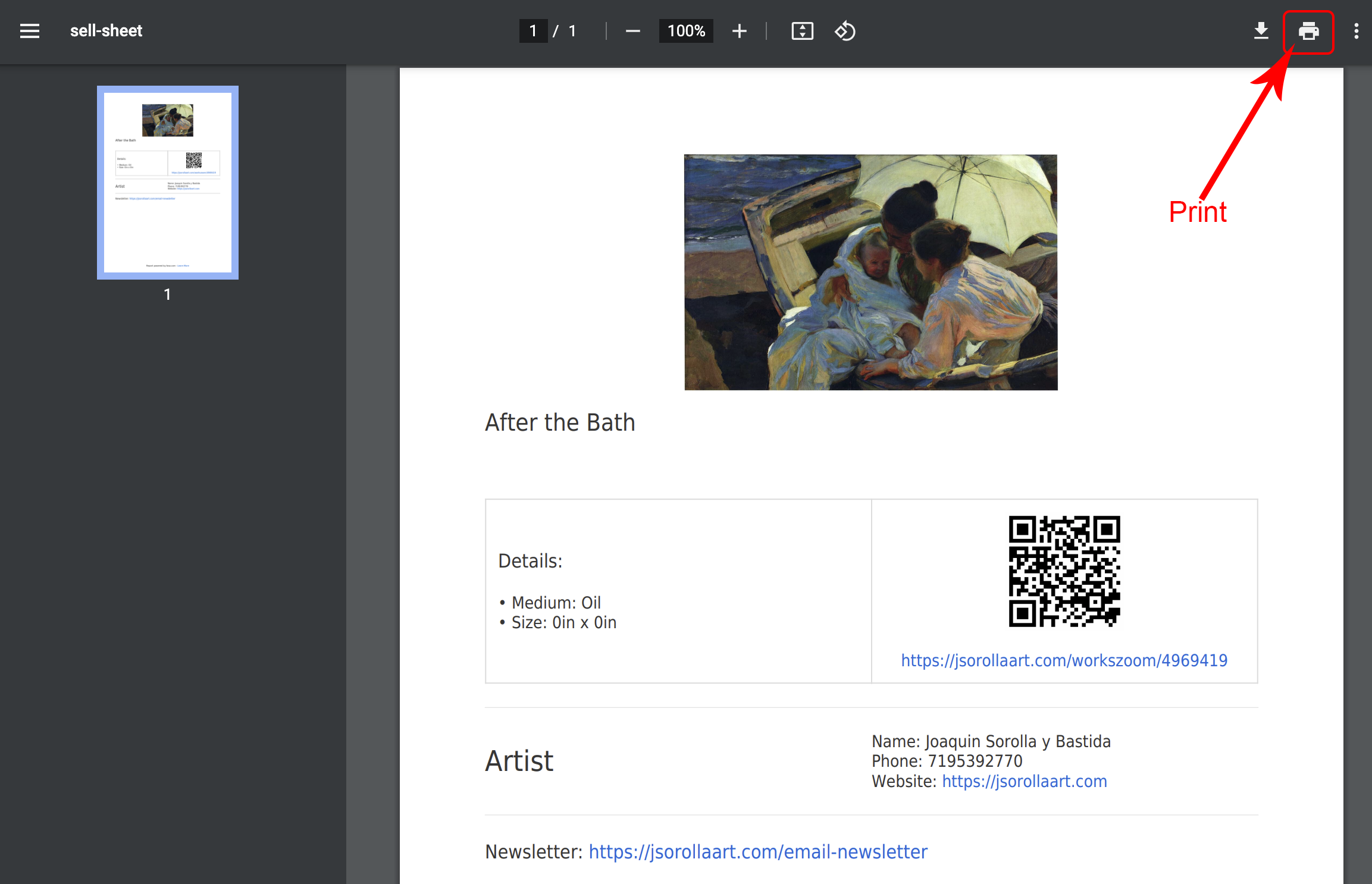
NOTE: when someone scans the QR code included in the Sell Sheet, it will take them to that image on your website.
In the example above you can see the specific url listed below the QR code, this url: https://www.jsorollaart.com/workszoom/4969419/after-the-bath#/
You can also include your Bio by selecting Include Artist Bio . Follow the prompts.
|
NOTES: 1. It you wish to make your own individual artwork tags and include the QR code on the tag, you can take a screenshot of the QR code and add that to your tag/label. 2. The description content should not be too long, as it can cause content to not display completely. Content length is approximately 850 characters. |
12312024