To add a link to a pdf file into your newsletter:
Step 1: Upload your pdf file. For how to, see this FAQ:
Add a PDF File to Your Website
Step 2: Copy the pdf file url.
Step 3: Follow the steps below.
To add the pdf file link to your newsletter:
- click on Dragonfly Icon (upper row)
- click on Click here to log in to our Newsletter System
- access the Newsletter you wish to work on
click on Drafts to select the newsletter in progress
OR
click on New Newsletter to begin a new newsletter
Use one of the following 3 options for linking to the pdf file.
Option 1 - Use Link-Button
In your newsletter draft:
- click on Link-Button in Add Content section (left menu bar) - clicking it will add it to your draft, you can also drag it to the right into your draft
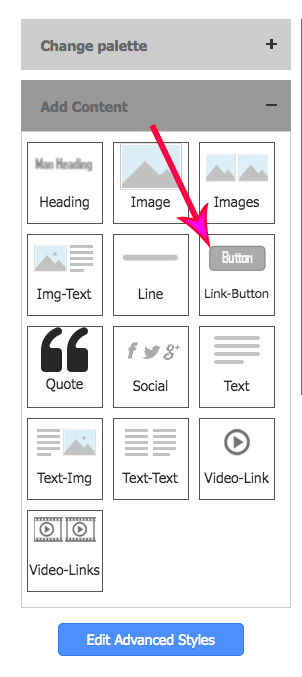
- click on Click Me button (that now shows in body of newsletter draft) to open editing window

- in URL field, paste in the pdf url
- add new title (change 'Click Me' to something like 'Click Here to Open pdf file')
- edit colors, fonts, etc,. as desired
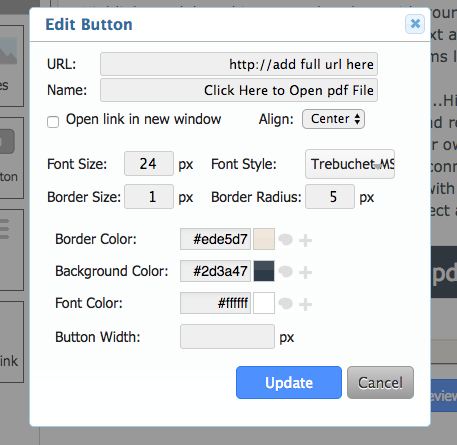
- click Update
- click Save and Continue
- Send test and verify that the link functions correctly
this default button
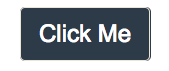
becomes this after editing:
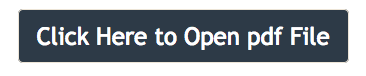
Option 2 - Create linked text in Text Content Box
In your newsletter draft:
- activate your cursor in the text box area where you wish to add the pdf file link
- add text, such as 'Click Here to download pdf file'
- highlight the text
- click on the Insert/edit link icon
(sideways chain link icon - in toolbar just above text) - in url field, paste in the pdf file url
- click OK
- complete the creation of your newsletter
- Save and Continue
- Send test and verify that the link functions correctly
Option 3 - Add pdf link to an Image
In your newsletter draft:
- click on the image that has been inserted
- in Image Link field:, replace the image link with the url of the pdf file
- click Use this Image button
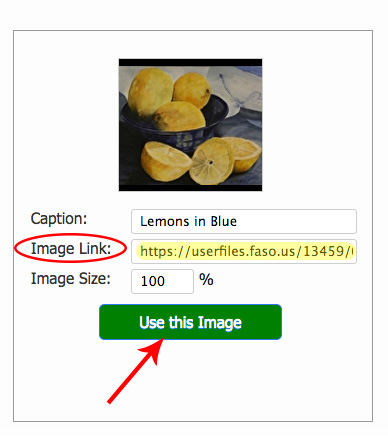
- complete the creation of your newsletter
- Save and Continue
- Send test and verify that the link functions correctly
Option 4 - add pdf file as an Image
Perhaps you created an announcement in Apple/Mac Pages and you want to send that as your newsletter. You can do the following.
1st, export your Apple Pages doc as a pdf:
- click on File
- click on Export To
- select PDF...
- follow the prompts
Next, from FASO account control panel, in a newsletter draft
- delete everything inside the template
- under Add Content (left menu, toward bottom)
- select Image
- click to edit the image
- select Upload (right tab)
- follow the prompts to Upload your pdf file
- remove title if necessary
NOTE: this will only work if the pdf file is a one page document.
09202017-298677
For more info about your Artful Mail Newsletter, please see this FAQ:
How to Create a Newsletter with Artful Mail