To start with please see FAQ:
Requirements Before Sending your First Newsletter
Create
To create a newsletter using Artful Mail 2 software:
- log into FASO Control Panel
- click Dragonfly/Newsletter icon (upper row)
- click New Newsletter (blue button)

- click on one of the 10 available templates
- follow the prompts in the template
You can add or remove elements in any of the 10 templates.
Some artists always start with Template 1 and build as they go.
Inserting Images
Make them Clickable to the image on your website.

click on the box: insert your image or artwork here to pull up this screen:
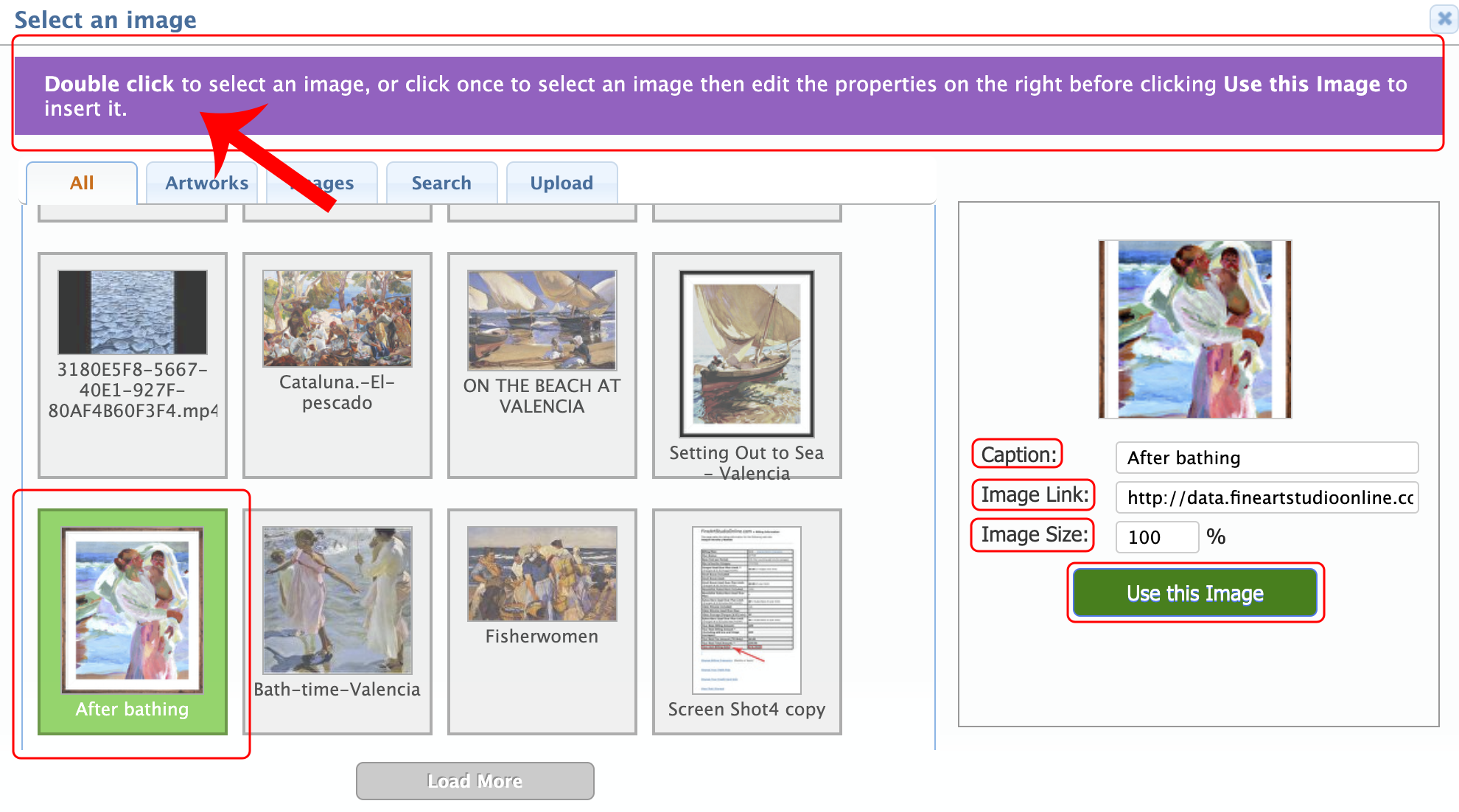
To make an image clickable to the image on your site be sure to replace the default Image Link with the link for your live image!
In this example, replace
- http://data.fineartstudioonline.com/dataviewer.asp?keyvalue=101080&page=workszoom&subkeyvalue=4525667
(example of default url)
WITH: - the url of the image on your site
https://www.jsorollaart.com/workszoom/4152893/after-bathing#/
(example for this particular image)
Best way to obtain the correct url is to go to your site, copy the url from the address bar:
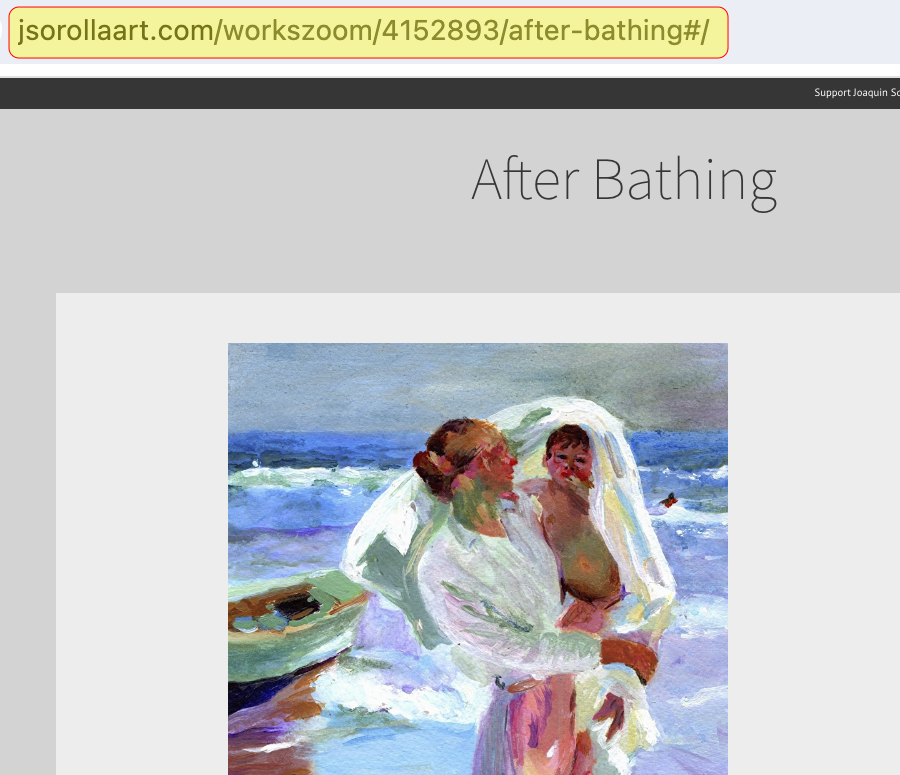
Then:

Video Lesson
Check out this video tutorial for a guide on using Artful Mail 2 software:
Send Test
Once you build your newsletter, send yourself a test, as follows:
- click Save and Continue
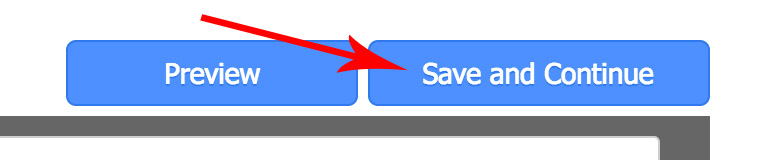
- make sure the correct email address appears in the box
- click Send Test
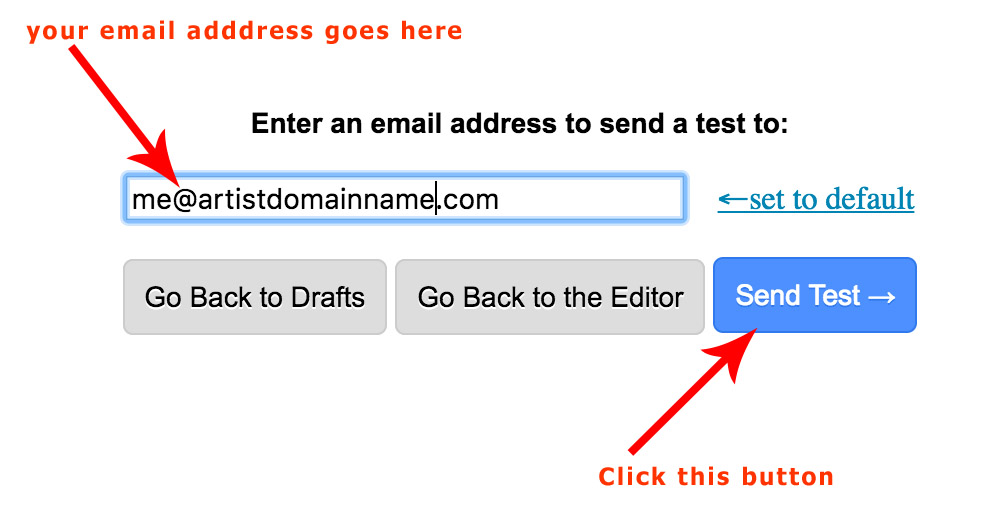
You will see this message:
Please wait while we make necessary updates to your email list...
The next screen looks like this:
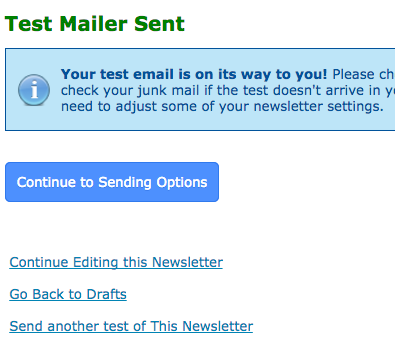
- go to your email account
- You will receive the Merged version of the test (which is a combination of HTML and Text versions).
Don't see the test? Check your spam folder! - Be sure to test/check any links you have added in your newsletter
- Once you have checked your test and are satisfied with your newsletter, go back to the FASO screen
- click Continue to Sending Options
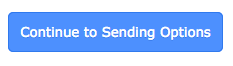
- click Send to all subscribers now
OR
Schedule to send in the future
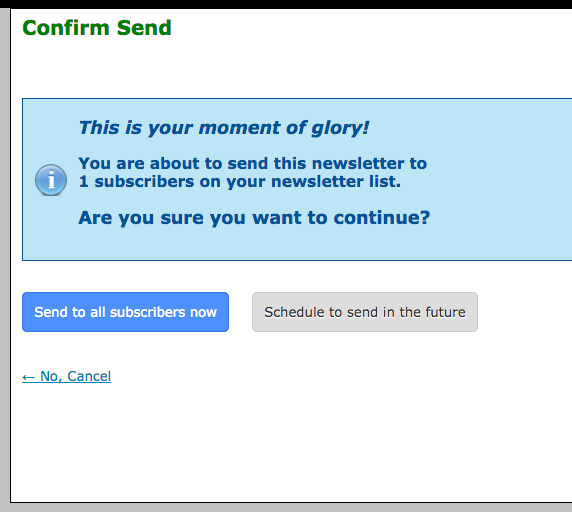
Merged Version
Your subscribers only receive one version of your newsletter, the Merged version (unless they signed up for the Text version which is very rare these days).
The text "(MERGED VERSION)" does NOT appear in your subscriber's copy of your Sent newsletter.
Test Version Subject Line:

Subscriber Version Subject Line:

Test Required
You can not send a newsletter without sending a test!
When you check the test, if you leave the FASO Newsletter screen, you will have to send another test in order to be able to access the 'sending function' of the newsletter.
To schedule a newsletter to send at a later date, see this FAQ:
Schedule Newsletter for Future Sending Date
How to Enable New Artful Mail
For older FASO accounts, if you don't see the Artful Mail icon - this Dragonfly in a Circle:![]()

Enable Artful Mail 2.0:
- log into FASO Control Panel
- click gear icon for Your Account Settings (upper right corner)
- select Account Settings
- click Labs
- check the box for Artful Mail 2.0 Beta
- click Save Changes
- click to Exit
NOTE: The Artful Mail 2 - Classic Editor screen width is set to 600 pixels. This will decrease on mobile devices.
Internet Explorer
If you use Internet Explorer as your browser and wish to use Artful Mail for a newsletter, when you login to the newsletter software and click on New Newsletter, you will see this message:
ArtfulMail BETA does not support Internet Explorer at this time
Please try again with Firefox, Chrome or Safari.
If you wish to proceed with Internet Explorer, click the link below the warning, that says:
Proceed.
Just be aware: Things may not work as intended.
If you choose to proceed, you may find that when you enter text, it won't save. That's just one of the issues you may have.
Better yet: Upgrade to Microsoft Edge
Our apologies that Internet Explorer doesn't work well. We highly recommend using any other browser.
Mozilla Firefox and Chrome are favorites at FASO and easy to use. Microsoft Edge works well too.
See this FAQ:
Web Browsers Supported by FASO
05012024