Choose a Color Palette
FASO has many color palettes to choose from plus our designers are always adding new, exciting color choices.
When you 1st set up your account, your website will be assigned a default color palette.
Here's how to select a different color palette:
- login to FASO Control Panel
- click Design icon (upper row)
![]()
- click Color Palette
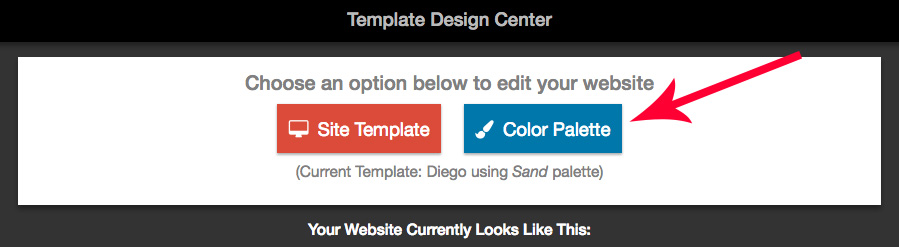
You will see the following options at the top of the page:
FASO Color Palettes | Your Color Palettes | Create New Color Palette | Learn more about color palettes
Click on Learn more about color palettes for the helpful guide that includes screenshots!
Pre-made color palettes are listed down the left side of the page. Scroll down to see all the choices.
- Click on an image of the bars of color to select one
- a preview sample page will open on the right - Click on Use this color palette on your site (blue button)
Our system will apply the palette and take you back to the Site Design Center home screen, updating the screen to show you your site with the new colors installed.
Customize a FASO Color Palette
Click Clone underneath any one of the color palette images. Our software will make an exact copy of the palette, which you can then tweak until you get it just the way you want.
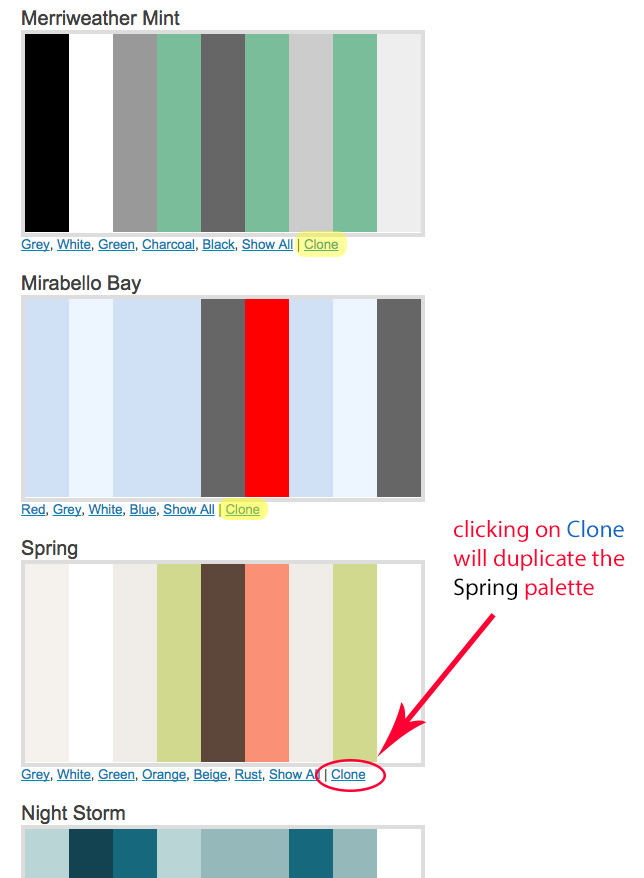 A new page opens displaying editing options on the left and the sample of the palette colors on right.
A new page opens displaying editing options on the left and the sample of the palette colors on right.
The area on the right of the color palette editor is a "visual glossary". It shows in real time what part of the site each color changes. As you change colors you can instantly see if it changes a headline, a navigation link, text or some other content.
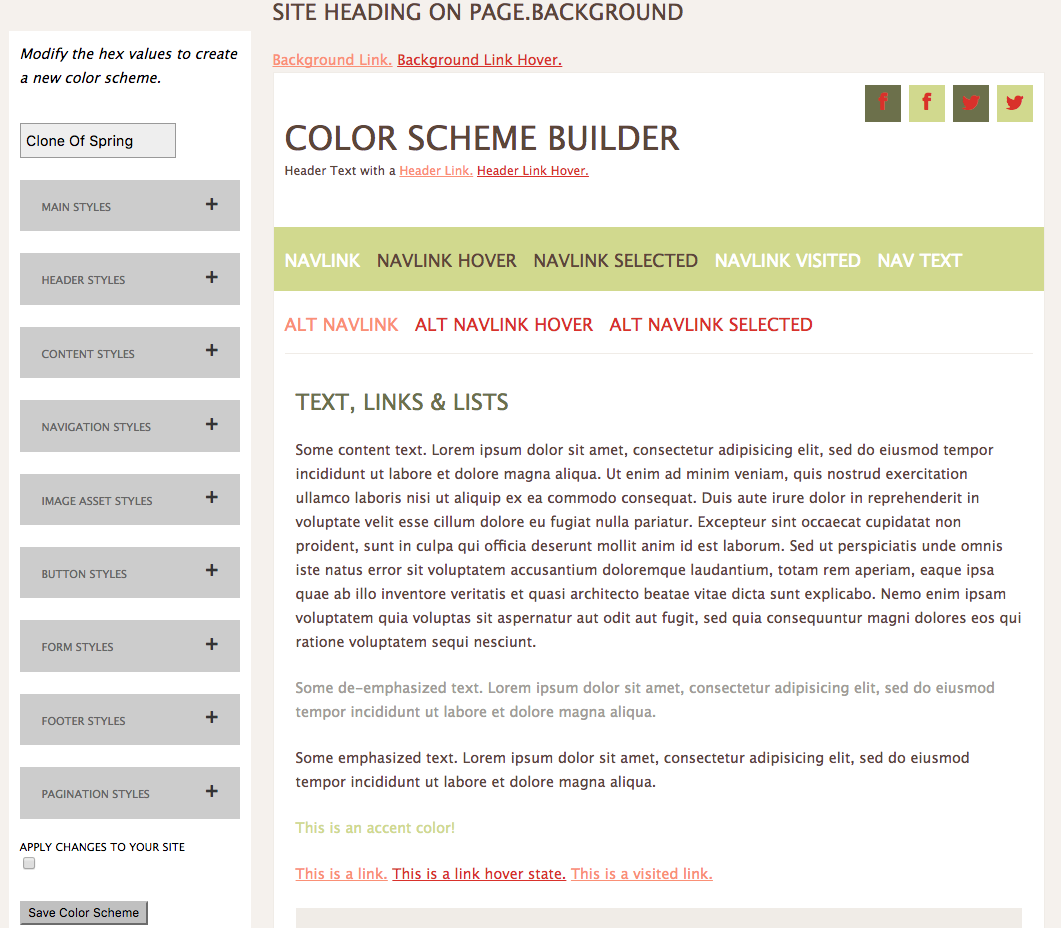
- In the left column, click on the + sign to open a section for editing - you will see the current 6 digit hexadecimal code
- click on the little [palette image] to choose a color from your current palette
- click on the [plus sign] to use the Color Picker to select a new color
- When finished editing, scroll down
- click on Apply Changes to Your Site (if you want to use the color palette)
- click on Save Color Scheme (if you want to only save it for later)
Important Note: Once you have cloned and saved and/or applied a color palette, you access it from the link at the top of the Color Palette screen, as follows:
- from FASO control panel
- click Design Icon
- click Color Palette button
- click Your Color Palettes (top)
- click Edit Palette Visually (Beta) below the scheme you are working on
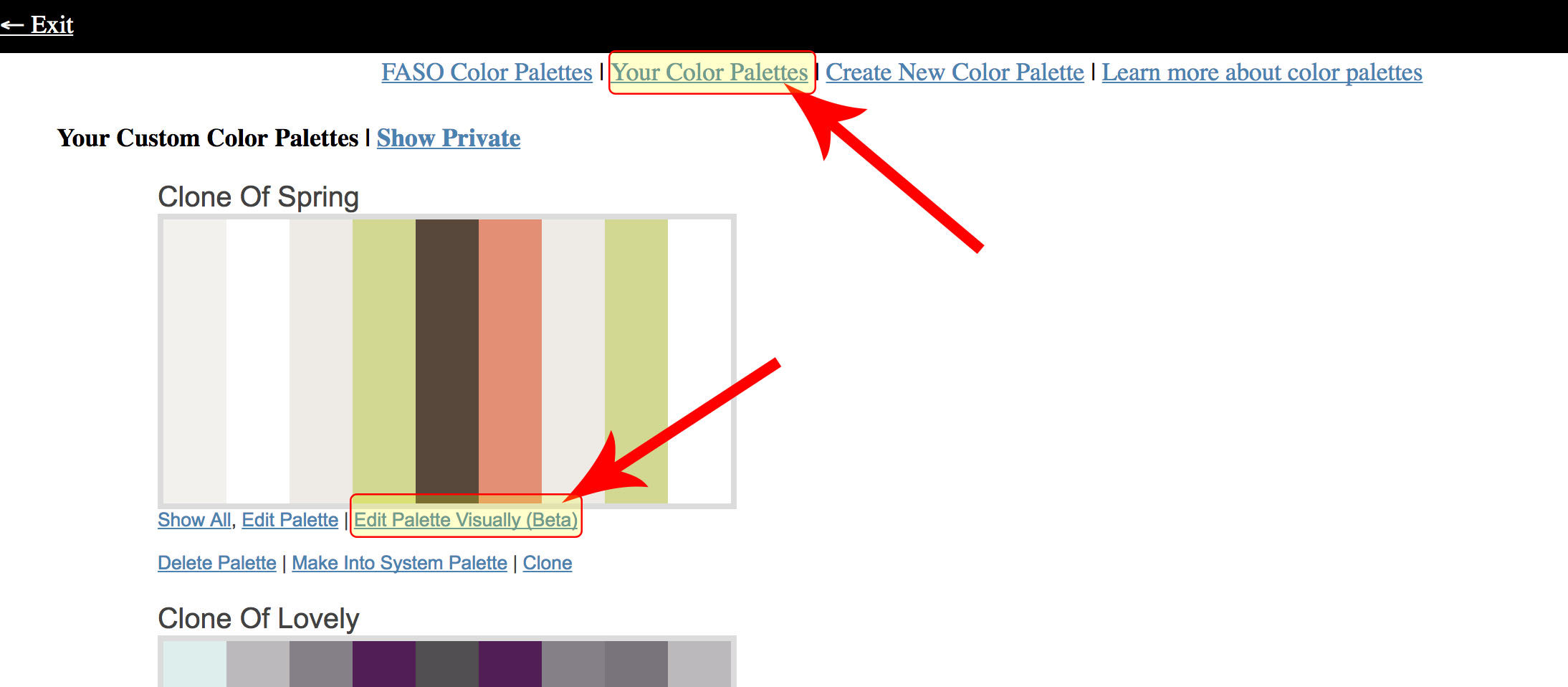
NOTE: Please refrain from adding any special characters to the Title Field of a new cloned palette. Apostrophes and such may cause functionality issues. |
Templates that do not offer Color Changes
The following templates are hard-coded for color meaning that you can not customize the colors:
- Sorolla
- Sargent
- Loft
If you wish to control the colors on your site, please choose a different template.
01102023