This article will guide you through the steps to configure an IMAP email account on your iOS device.
We recommend IMAP when configuring and managing your hosted email account with an email client. For more info on IMAP, see this FAQ:
What is the difference between POP and IMAP?
Note: The images in this document show an Apple device running iOS 14.2.
Though screens on other iOS devices may differ in appearance, the process is the same.
|
IMPORTANT Be sure to use the whole email address as username. Be sure to put the password in everywhere it is asked for, even if it says optional. Do not to copy and paste the password from incoming mail server to outgoing mail server. Manually type in the password. Be sure to double check all spelling. The incoming and outgoing server is: |
Instructions for Setting up Email on iPhone
NOTE: Screenshots are from an iPod Touch but the same settings show on the iPhone and iPad.
- from home screen on your phone, tap Settings
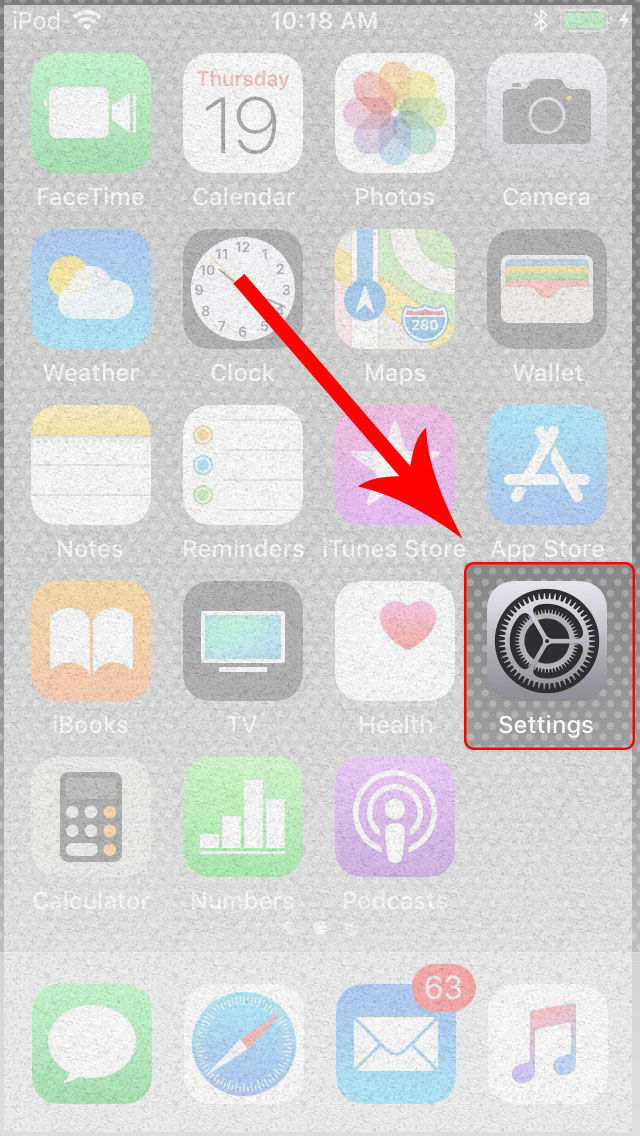
- tap Mail
***Important: for operating systems prior to iOS 14, tap Passwords & Accounts
***Important: for operating systems prior to iOS 11, tap Mail, Contacts, Calendars
***Important: for operating systems 18.5 or higher, tap Apps, Mail, Mail Accounts
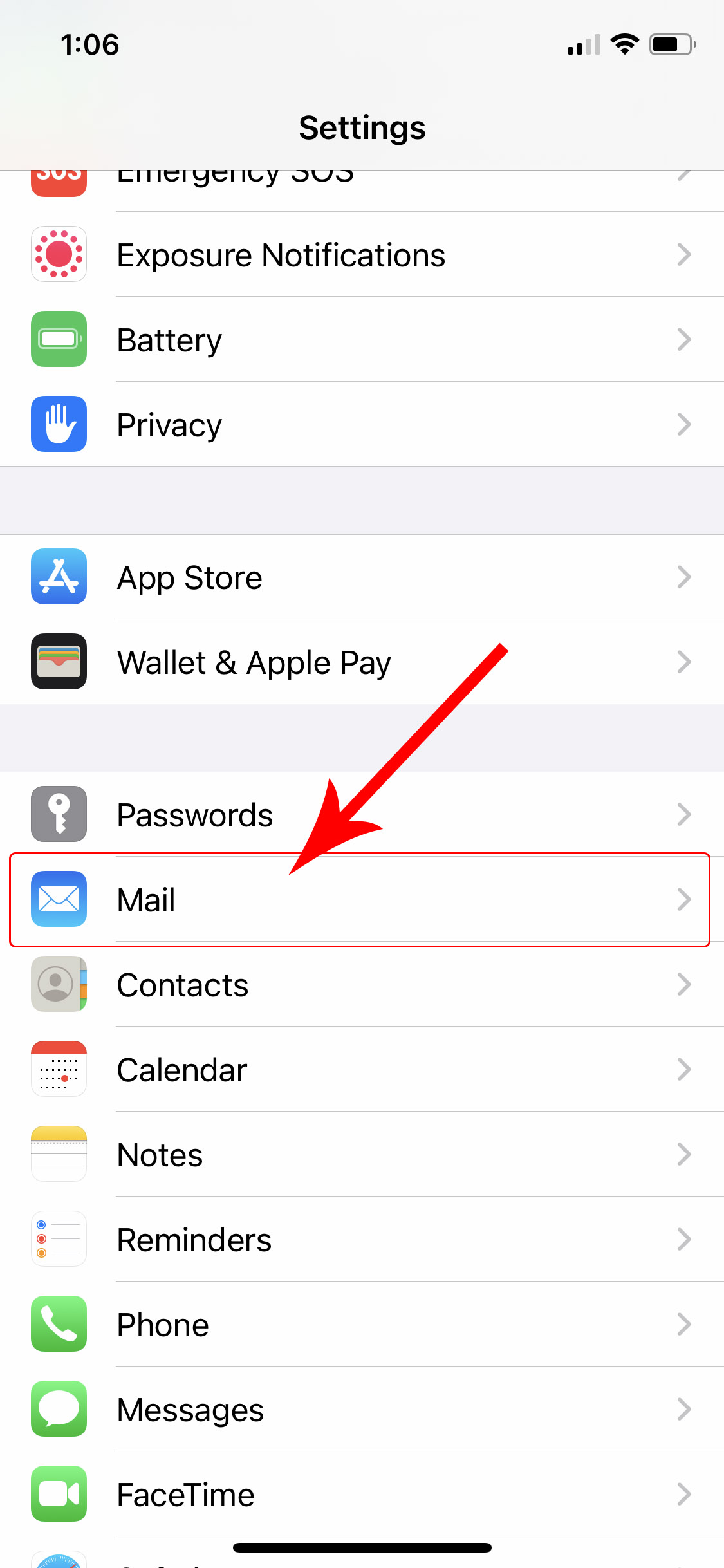
- tap Accounts
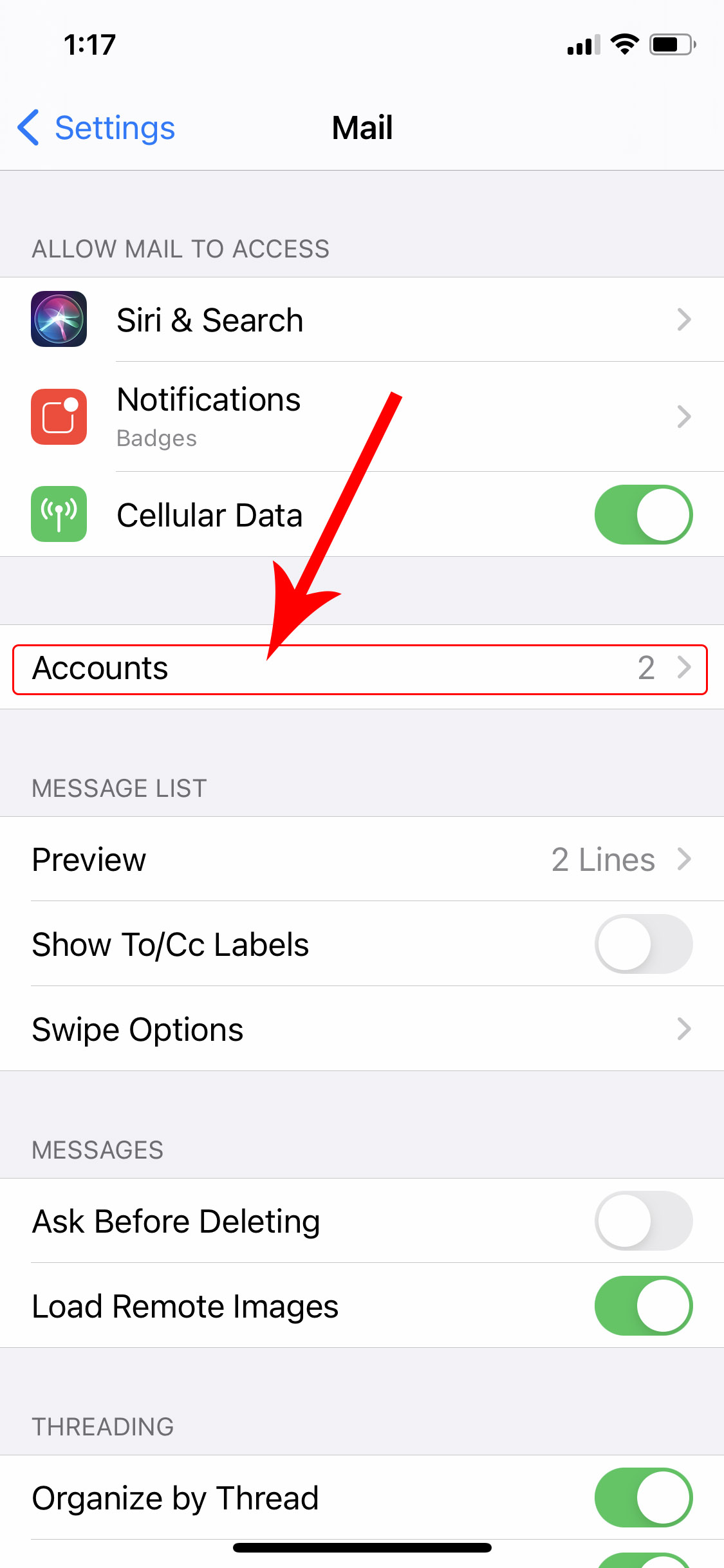
- tap Add Account
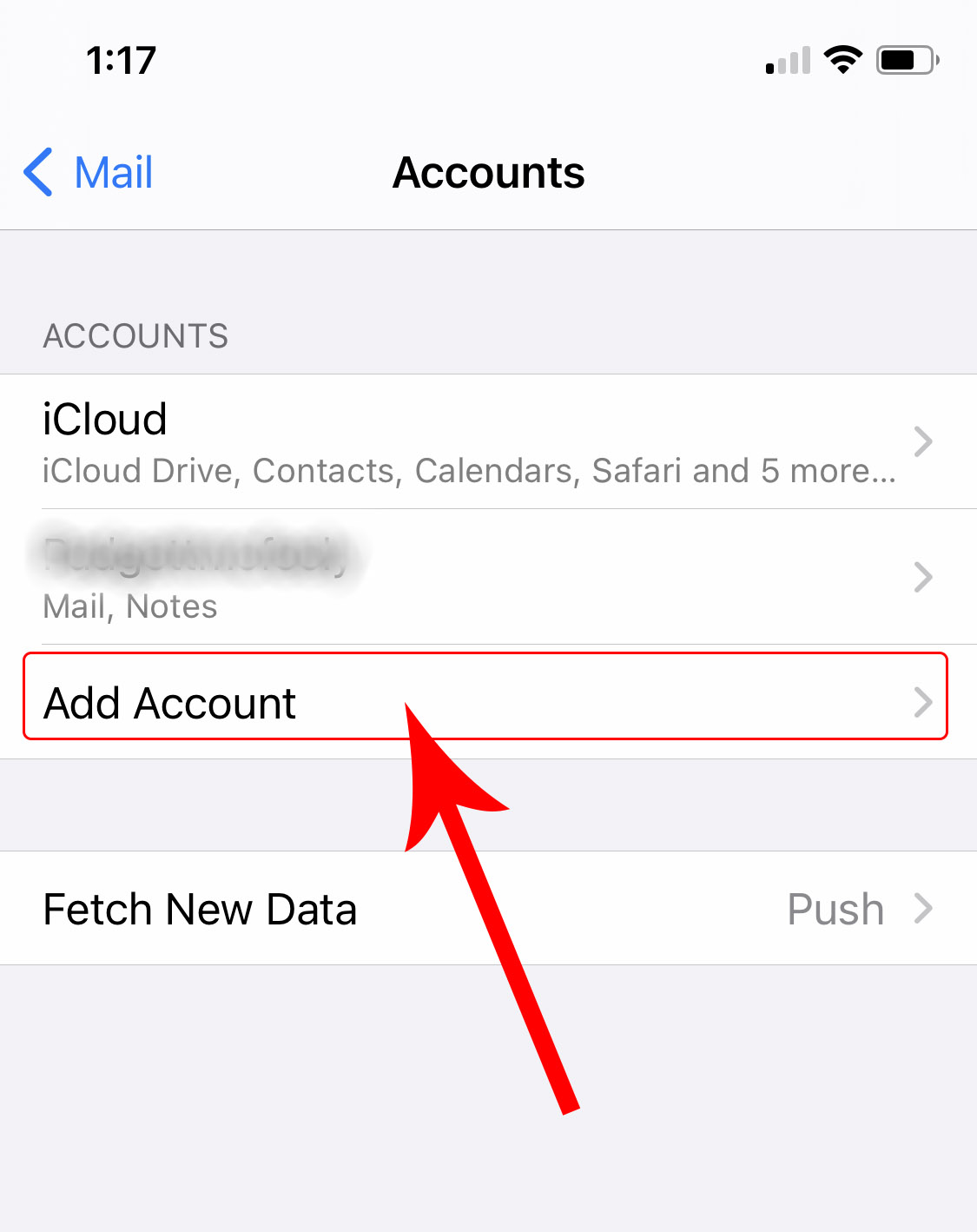
- tap Other
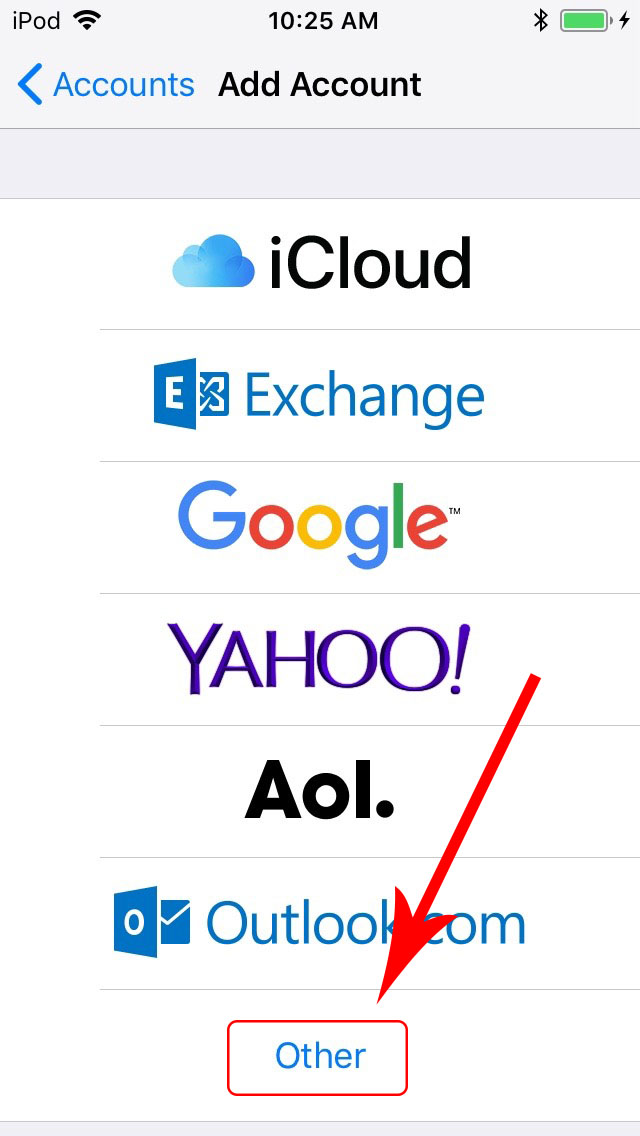
- tap Add Mail Account
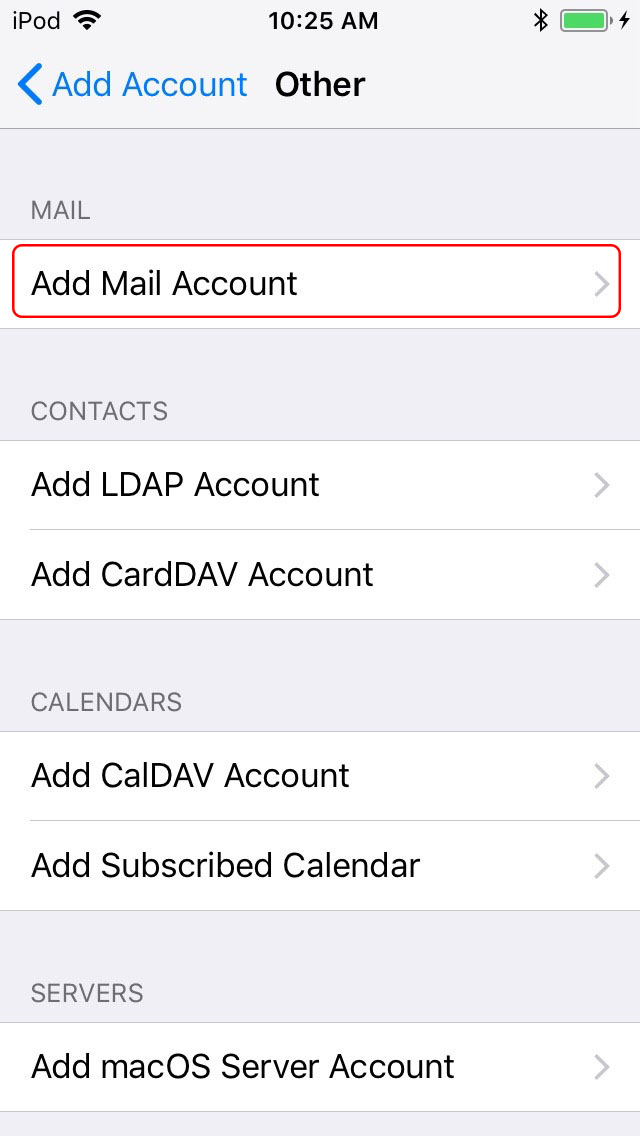
- on the New Account screen, enter the following information:
- Name - Enter in your first and last name. This name will appear in the From field of messages you send.
- Email - Enter your full email address
- Password - Enter the password for your email account.
- Description - Enter a descriptive name for the account (for example, Website Email). This description will only be visible to you.
- tap Next

- after the device looks up your account, tap IMAP (at the top of the screen)
- enter the following information in the Incoming Mail Server and Outgoing Mail Serverfields:
- Host Name: Enter secure.emailsrvr.com
- User Name: Enter your full email address
- Password: Enter your password for your email account.
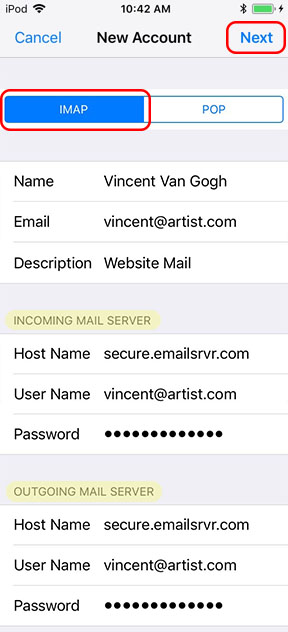
- tap Next
- tap Save
The device verifies your settings.
After the settings are verified, the Mail & Notes screen is displayed.
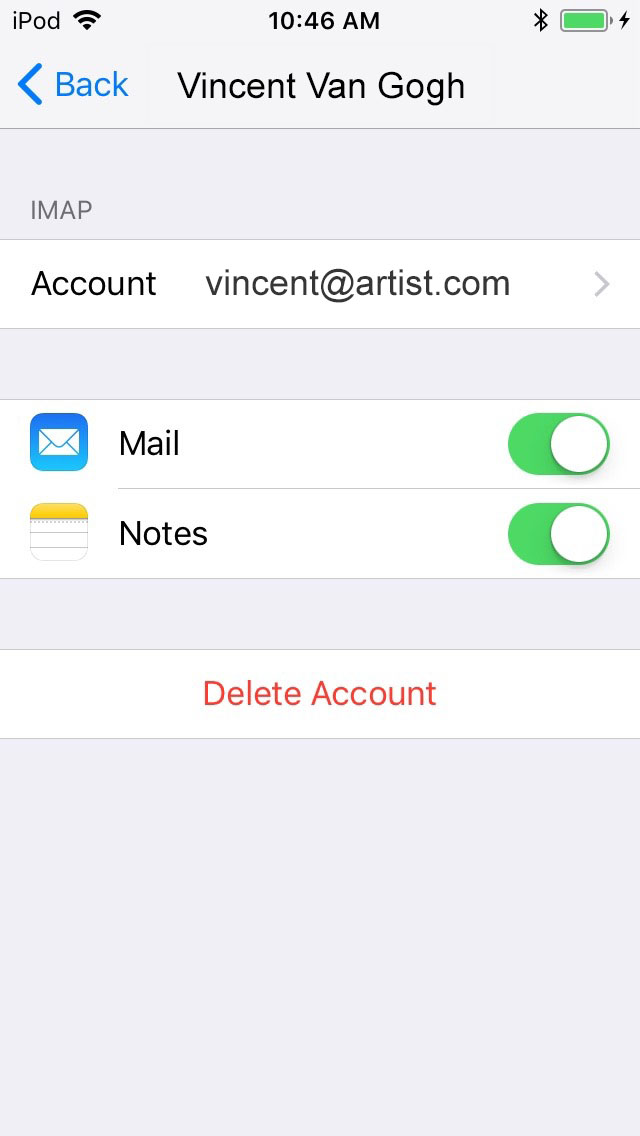
Hard Reset/ Forced Reset
If you delete your email account from your iPhone and re-enter information you may need to do a Hard Reset/ Forced Reset to get the email account working properly. A Hard Reset will clear the cache on your iPhone.
Apple provides the steps on this help doc:
Force restart iPhone
Select your phone version (top left) or scroll down the page.
Mapping Your Email Folders
Mapping your folders enables you to synchronize email across all your devices, email clients, and the web. By default, some email clients and mobile devices create their own Sent, Trash, and Drafts folders. You can map your sent, deleted, and draft messages to their proper folders, and access any sub-folders that you have created, by following the steps below.
On iPhone:
- after you have set up your mail account, go back to the home screen on your device and tap the Mail icon.
- tap your new account mailbox and let all your mail synchronize. Then return to the home screen.
- tap Settings
- tap Passwords & Accounts
- tap Account {{your email address}} and then tap on Account {{your email address}} again
***For earlier iOS versions, tap Mail, Contacts, Calendars, then tap your mail account: Mail, Notes > tap Account {{your email address}} - tap Advanced (scroll to the bottom)
- tap Drafts Mailbox
- in the ON THE SERVER section, tap Drafts
you will now see a checkmark to the right of Drafts - repeat steps 8 and 9 for your Sent and Trash / Deleted Messages folders.
On Computer:
- click Preferences under Mail tab
- If you are not on the Accounts tab, click Accounts
- Select the email account you wish to work on.
- Click Mailbox Behaviors tab
- Under Drafts Mailbox, INBOX/Drafts should be selected. If you wish to choose another folder to put drafts in click the dropdown arrow and select the folder.
- Continue to do the other ones
Sent Mailbox, Junk Mailbox, Trash Mailbox and Archive Mailbox - Once done, close window. It will automatically Save.
To use the automated Rackspace setup tool see this FAQ:
Set Up Email on Mobile Device or in a Desktop Email Client
07302025