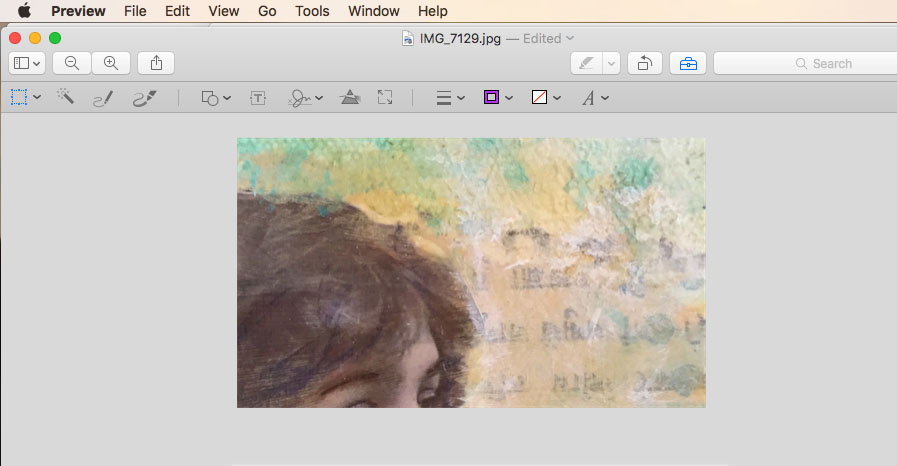Resize Image in Preview
You can resize images in the system application Preview:
- open image in Preview (by double-clicking on image; or find Preview in your applications folder and drag & drop image onto the application)
- click Tools
- choose Adjust Size
- change Width & Height to view in pixels (if necessary)
- change Resolution to 72
- change Width & Height to size you wish
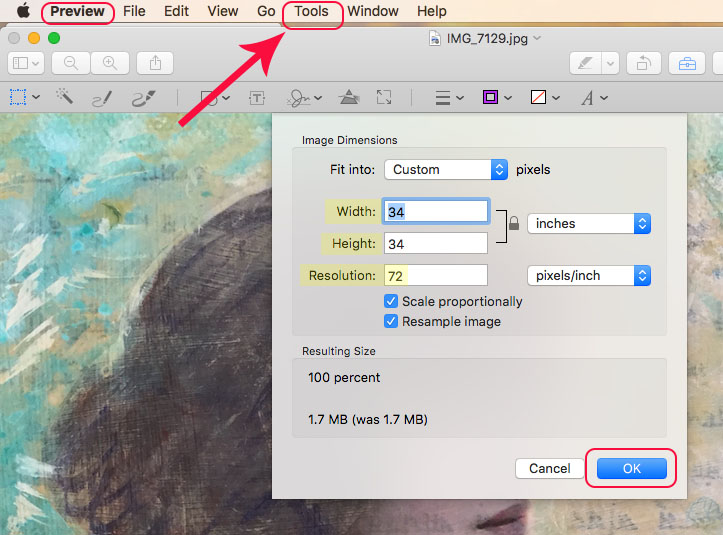
There are other adjustments you can make to photos in Preview - under Tools.
Crop Image in Preview
We recommend cropping your image before you resize it, if necessary. You can access the crop tool from view > customize toolbar. Add the crop function
OR
- make sure the row of tools is displayed (click on the toolbox icon - says Show Markup Toolbar when hovering over it)
- click inside image
- drag your cursor to desired crop area (a rectangle marquee tool shows up)
- click on Crop (crop only shows after you have selected a portion of the image for cropping)
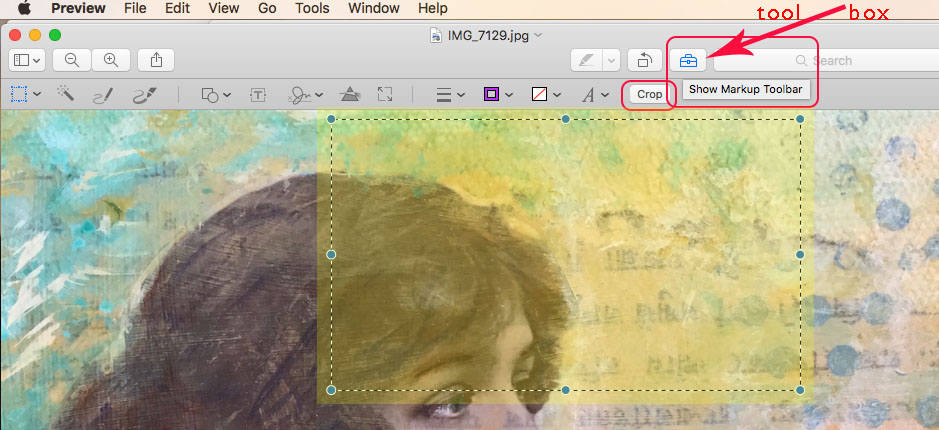
After cropping: