The Recent Works widget is available on some FASO templates.
This widget offers an easy way for your site visitors to see what artwork has been newly uploaded.
Templates that Support the Widget
The following templates support the Recent Works widget. The placement of the widget and the number of images included is dependent upon the specific template.
- Josef (bottom left, every page, 6 images)
- Norman (bottom left, main page only, 3+3 in slideshow)
- Redmond (bottom left, main page only, 8 images)
- Sierra (bottom center, main page only, 6 images)
- Williamsburg (right side-bar, every page, 6 images in slideshow)
- Artfully Avant (bottom left, every page, 6 images)
- Seattle Sleekness (bottom left, every page, 4 images)
To Control What Images Show in the Widget
We don't recommend you manually control the images that are displayed unless you are very disciplined about changing the images on a regular basis. It will not look good to your site visitors if your "Recent works" widget never changes.
If you really want to control which images show, follow these steps to create your Recent Works Widget slideshow:
- Make note of the number of images in the Recent Works widget on your home page
- Login to FASO Control Panel
- Click Artwork icon (upper row)
- Click Add/Edit Slide Shows
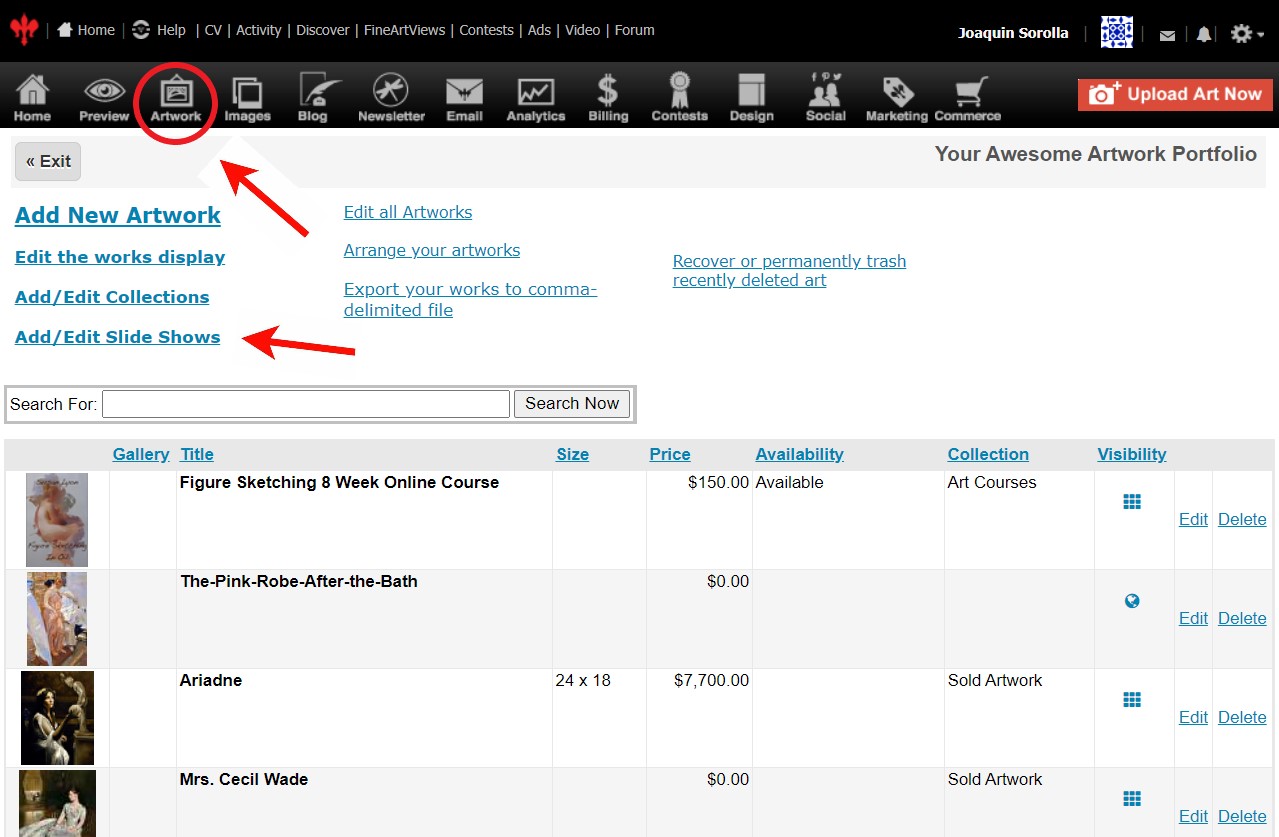
- Click Create a Slideshow (green button)
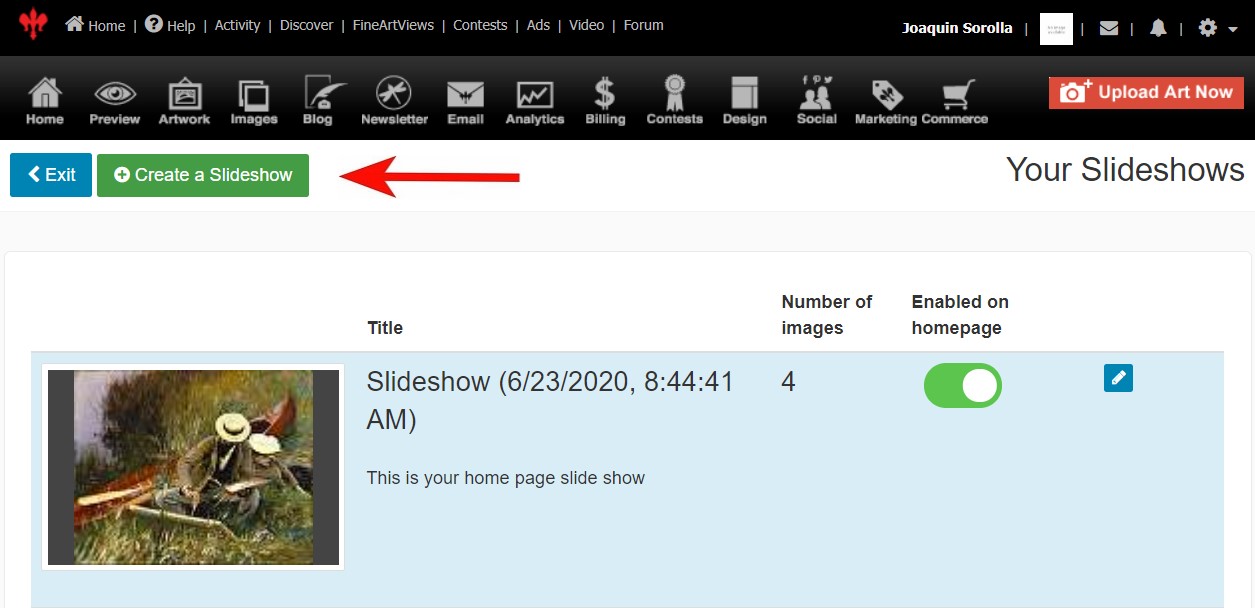
- Add this Title, Recent Works Widget, to the slideshow Name field.
The name MUST be Recent Works Widget - Click Create (red button)
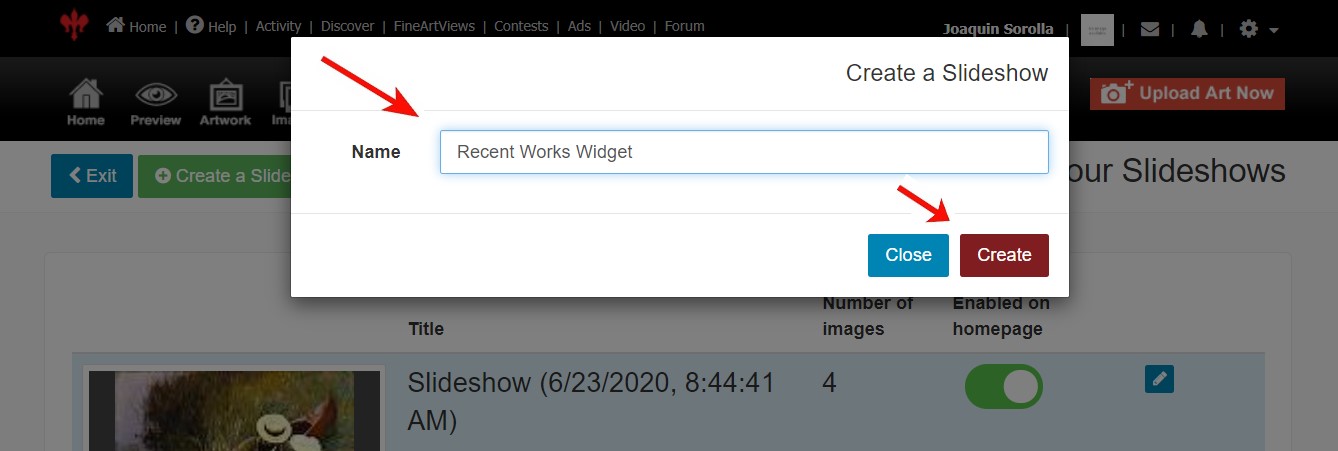
- Click + Add Images (blue button)

- Click each thumbnail to select
a check mark will pop into the upper left corner
(The widget will only display 4-8 artworks, so there is no need to add more than that)
- Click Ok (green button)
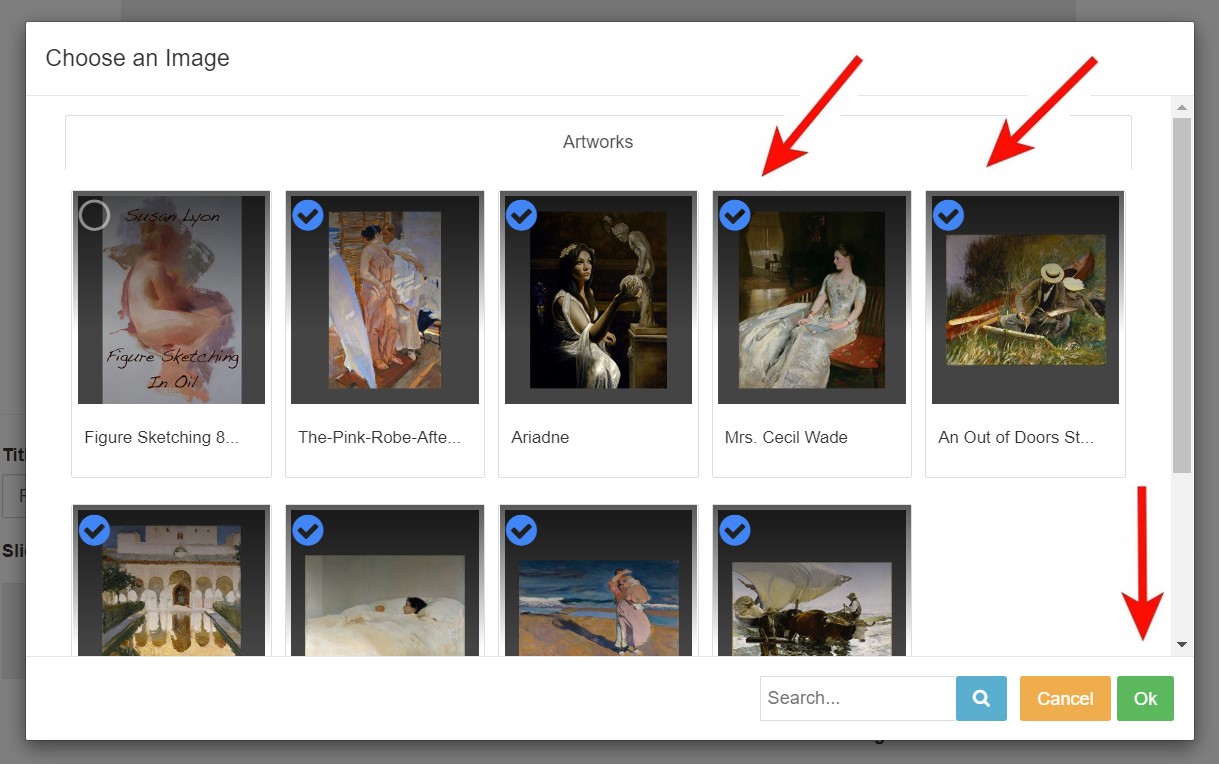
- Drag and drop into the order you want
- Click Apply Changes (green button top left)
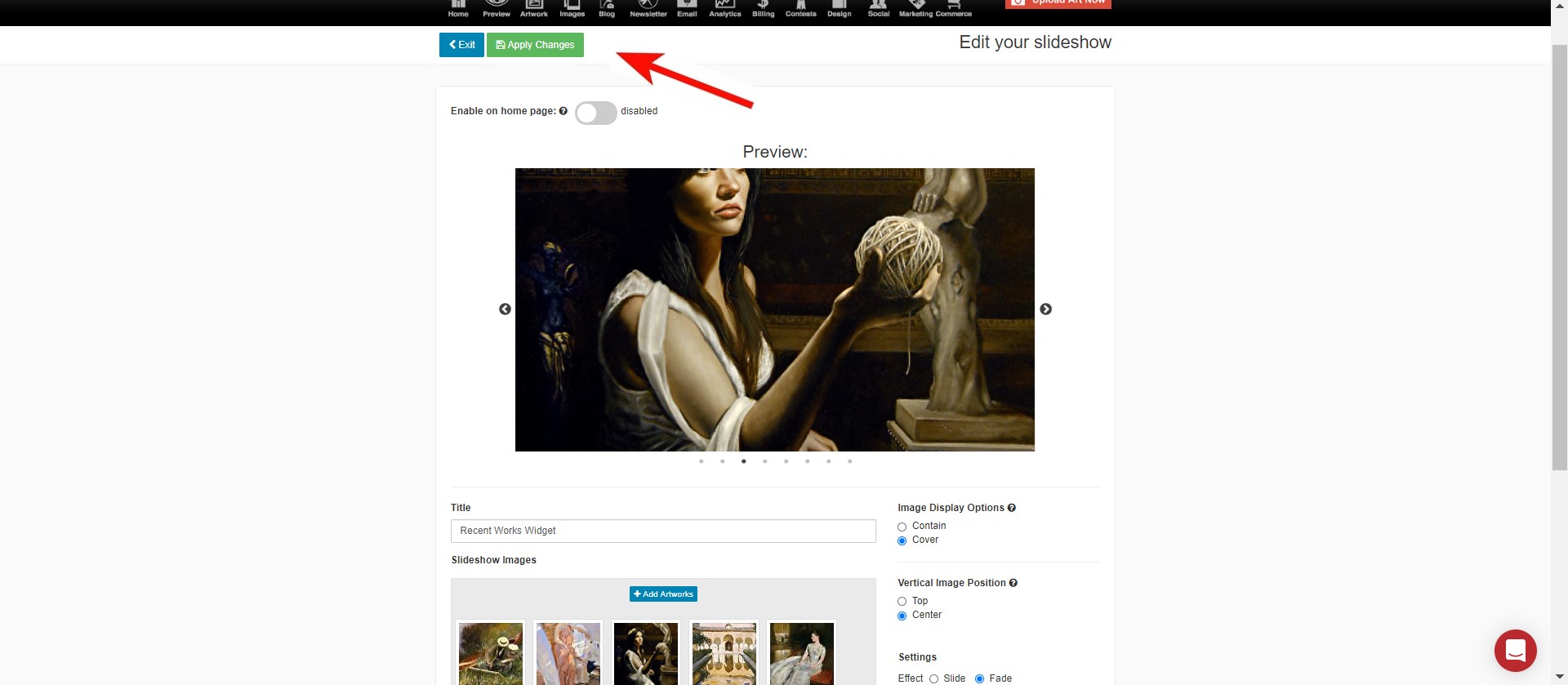
- Refresh your website and view the home page. You should see your images now in your widget, if your template supports this widget.
| NOTE: If you create a slideshow titled Recent Works Widget that has no images, then the widget on your site will be empty! |
How to Change Out Images
Edit the slideshow as follows:
- FASO Control Panel
- click Artwork icon
- click Add/Edit Slideshow
- Click Edit icon (little pencil in blue box) to the right of your Recent Works Widget slideshow
- Use the red minus button to remove an image
- Use + Add Images to add
- click Apply Changes
Revert Back to Default Setting
To revert to letting the system auto-select your most recent uploads, either
- delete the slideshow
- or re-name it, such as
Recent Works Widget Hide
This way you can use it again in the future by removing the word hide.
For more info on creating & editing slideshows, see:
How to Set Up a Slide Show on the Home Page
Example
Recent Works widget before
(there will be no yellow frame on your site)
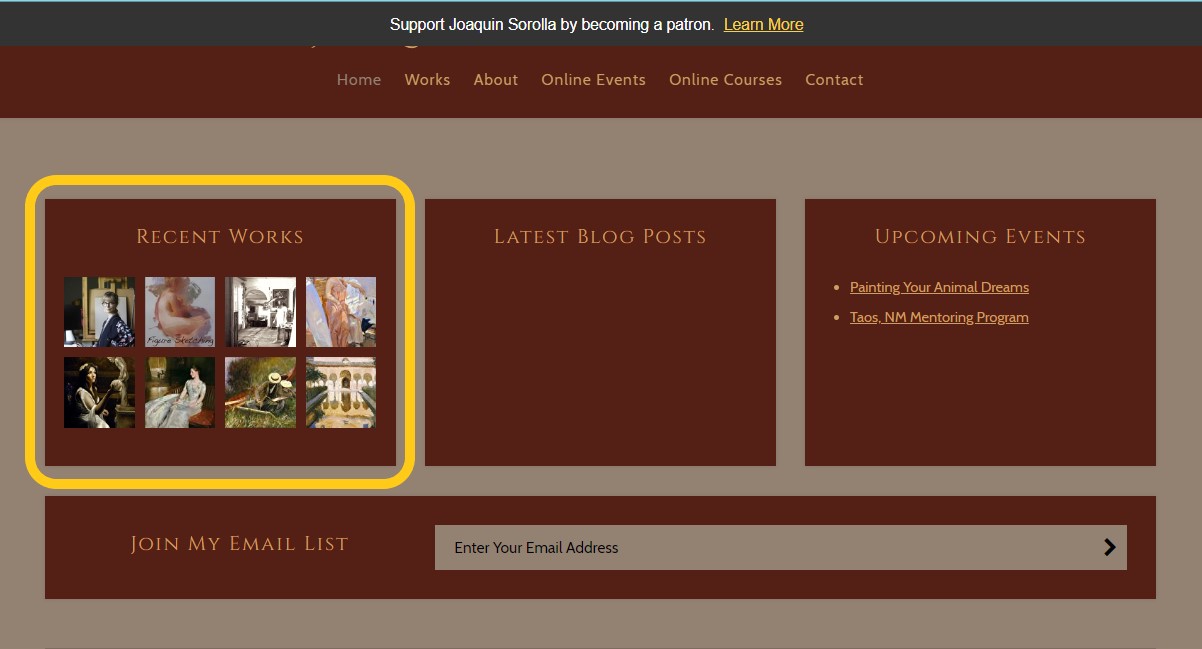
Recent Works widget after:
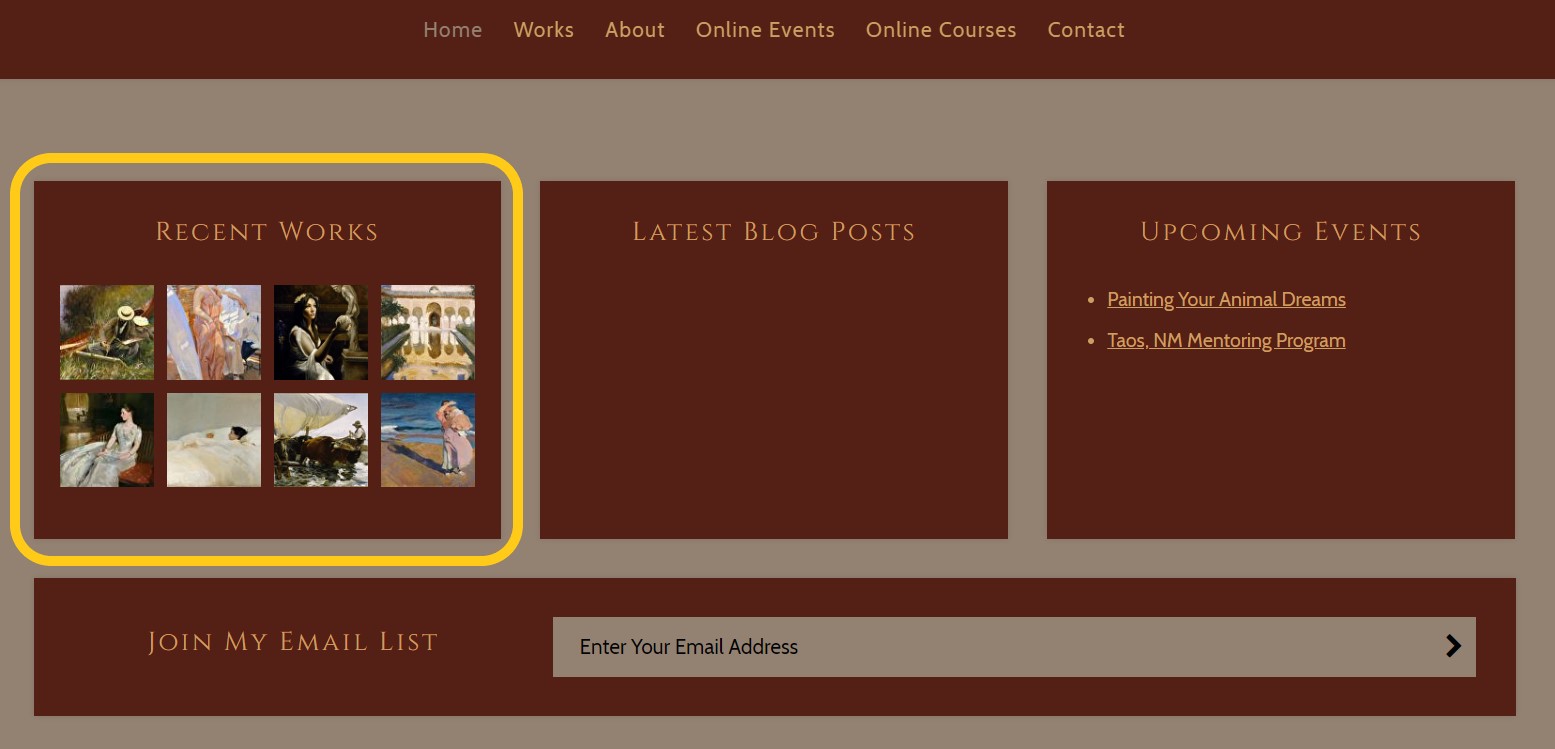
06222023