On your Home/Main Page, you have the option of displaying a slideshow in place of a single Main Page image.
This feature is not available on the Sargent or Loft template. |
You can choose to use images from your Artwork Portfolio (images will be clickable) or from your Images/Your Non-Art Images (images will not be clickable) folder.
See this FAQ:
Difference Between Artwork and Images Folders
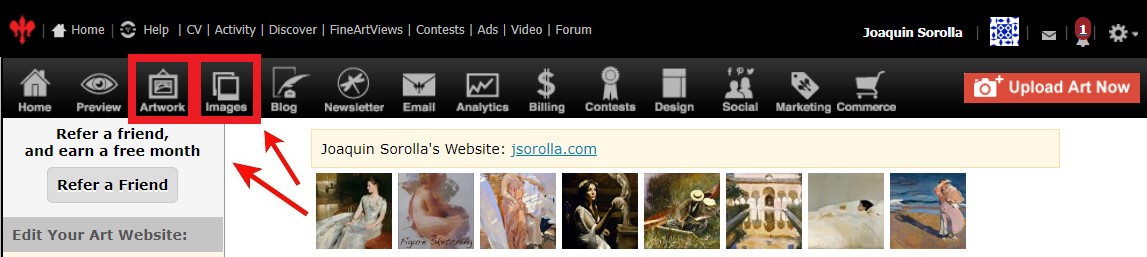
You can have an unlimited number of images in the show, though 5-10 is recommended. You can also create multiple slideshows and switch back & forth as you please.
Set Up Slideshow
- From FASO control panel
- Click Artwork icon (upper left)
- Click Add/Edit Slide Shows
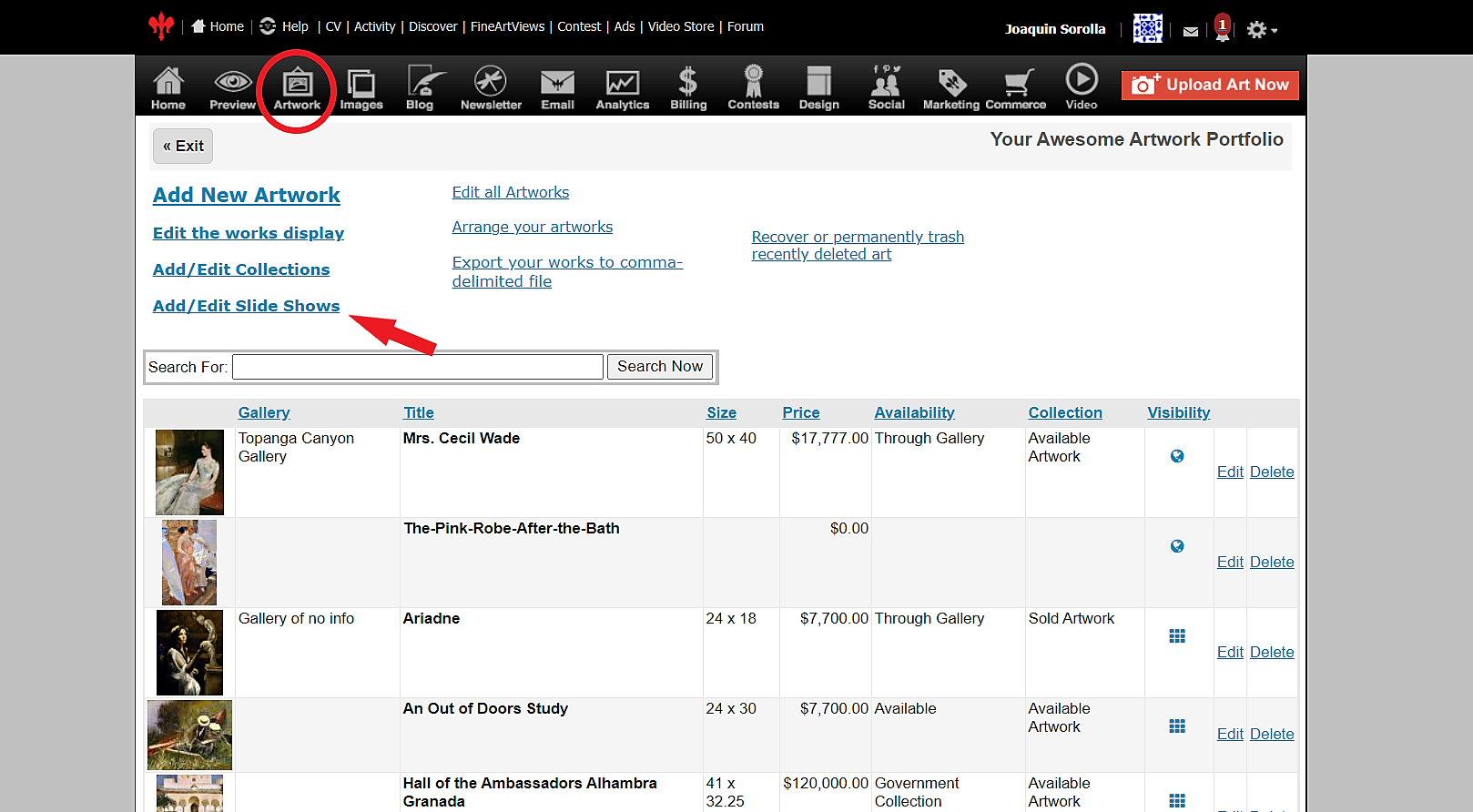
- Click Create a Slideshow
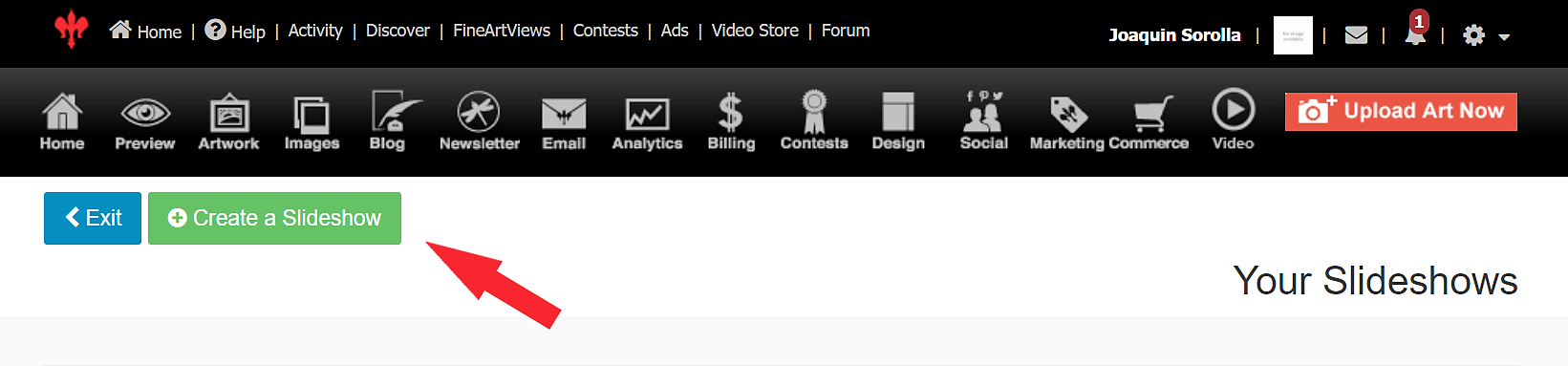
- Type in a title or keep the default (Slideshow date/time)
- Click Create (red button)
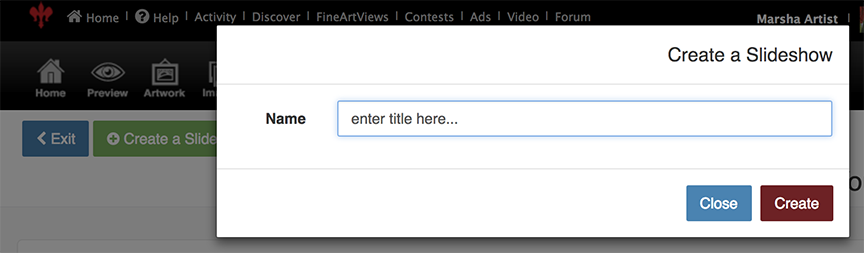
- Click + Add Artworks
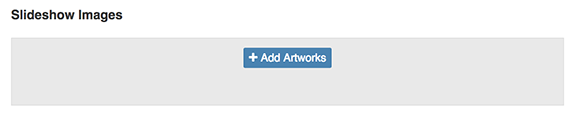
- Click on individual images to select
- Click Ok
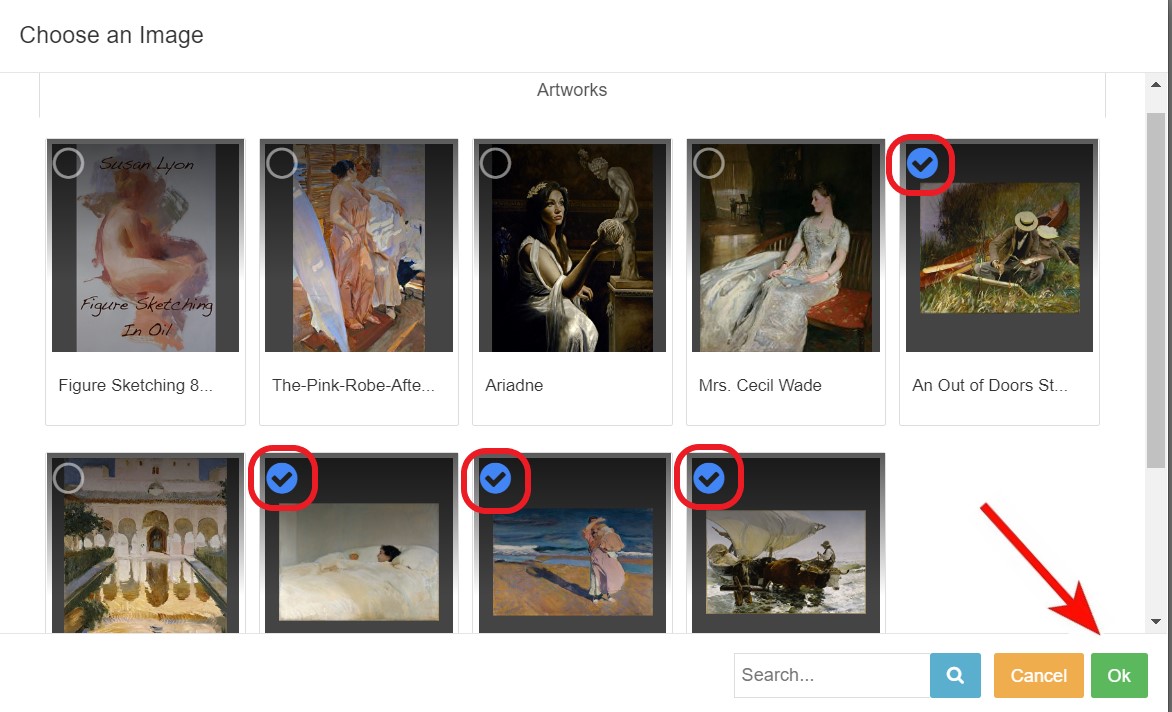
Clickable Images or Not?
Artworks in the slideshow are clickable, i.e. when your site visitor clicks on an image in the slideshow, they'll be taken to the zoom view of that individual piece.
If you select non-art images for the slideshow, the images will not be clickable.
If you prefer images in your slideshow to not be clickable, the work-around is to upload an additional copy of the artwork to Images/Your Non-Art Images and select those images for Main Page slideshow
(do so by clicking on Images in the Edit Slideshow / Choose an Image screen):
Rearrange/Remove Images
- Drag and Drop images to rearrange them
- Use the red minus button to remove an image from slideshow
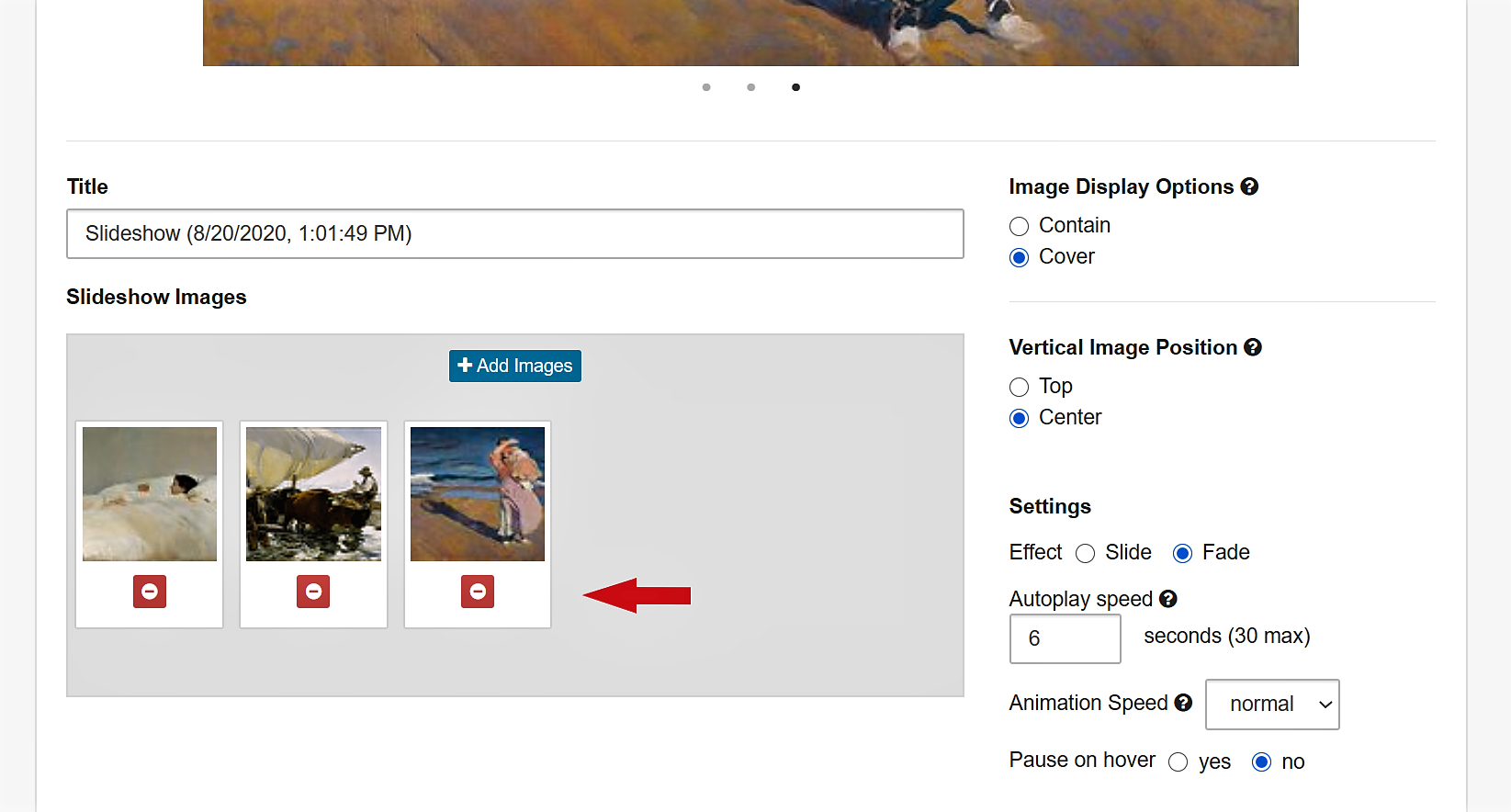
Contain vs Cover
Contain means your images will show full frame & resize to fit in the slideshow.
Cover will fill the slideshow area, cropping images as need be.
- For Image Display Options, choose one:
- Contain
- Cover
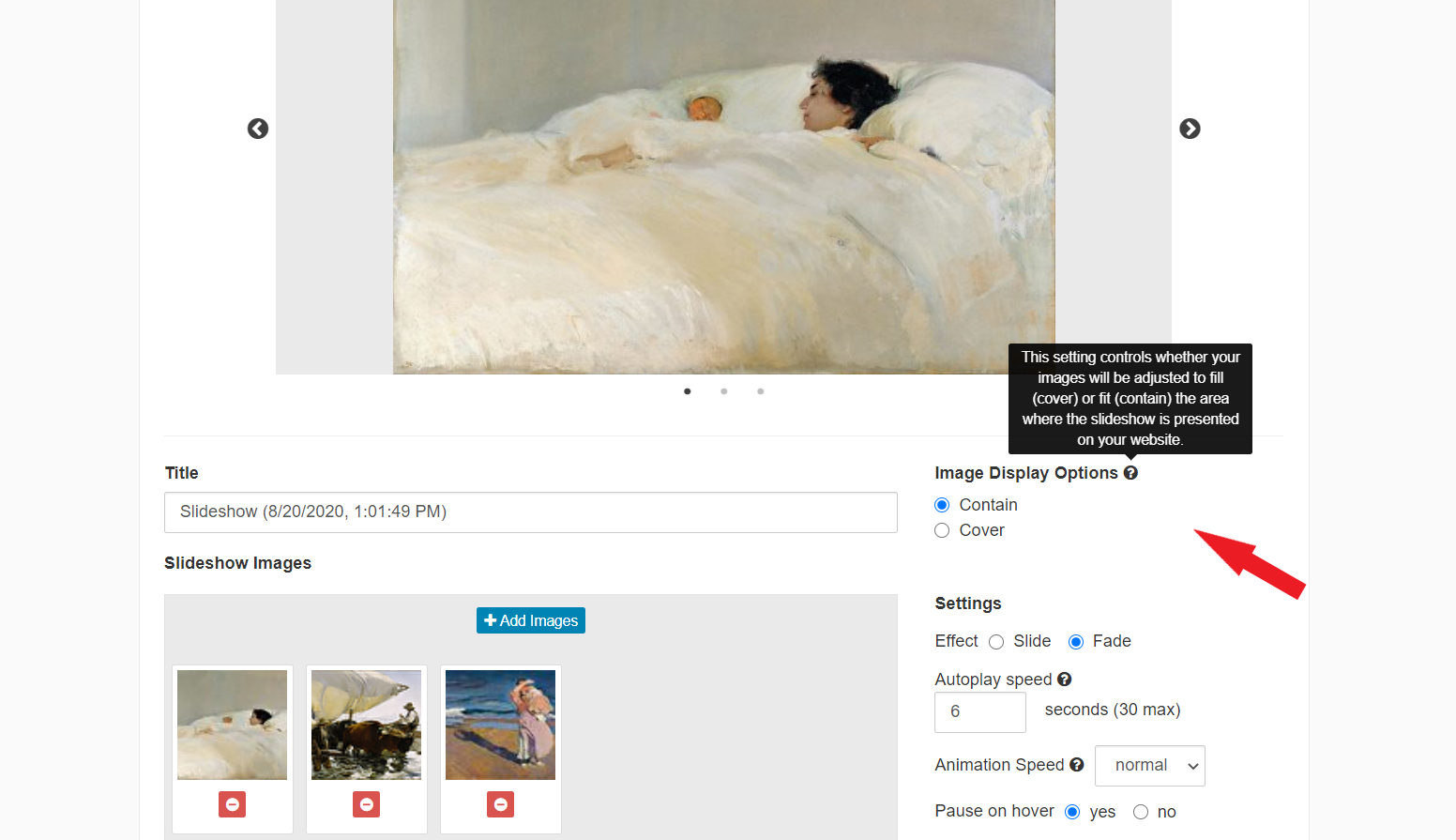
Here's the difference (using Levenson template)
Contain:
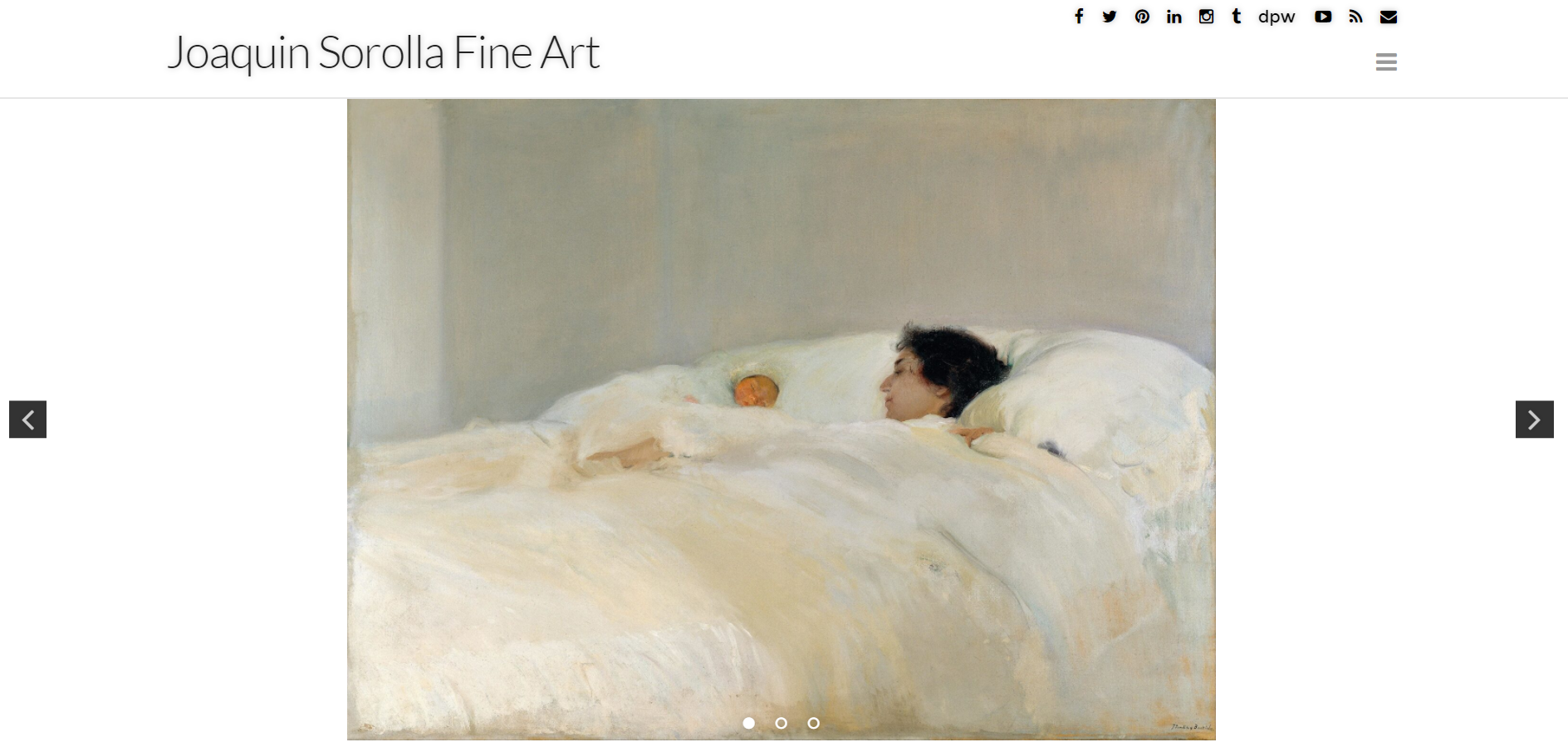
Cover:
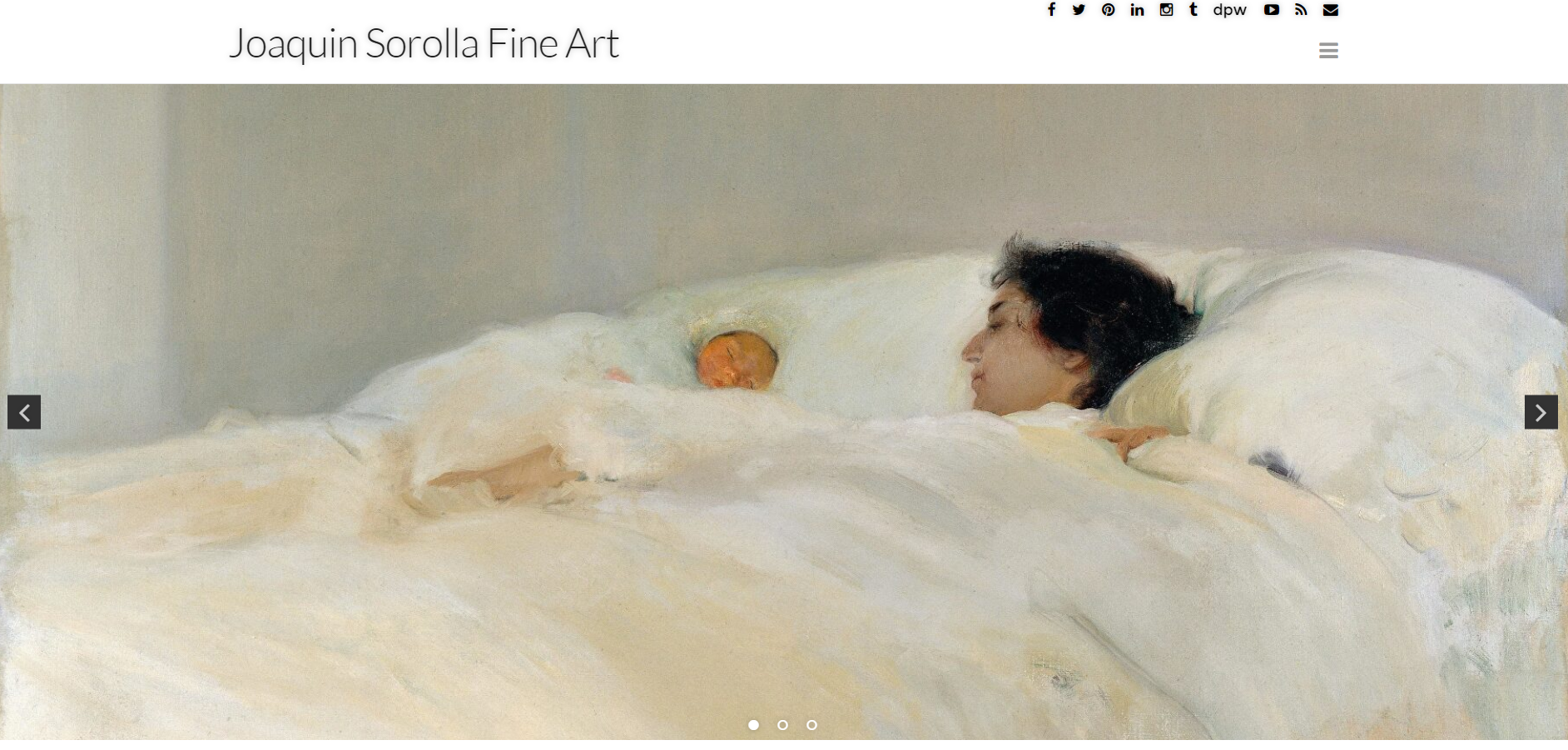
NOTE: using the Cover option, images will be cropped.
Example:
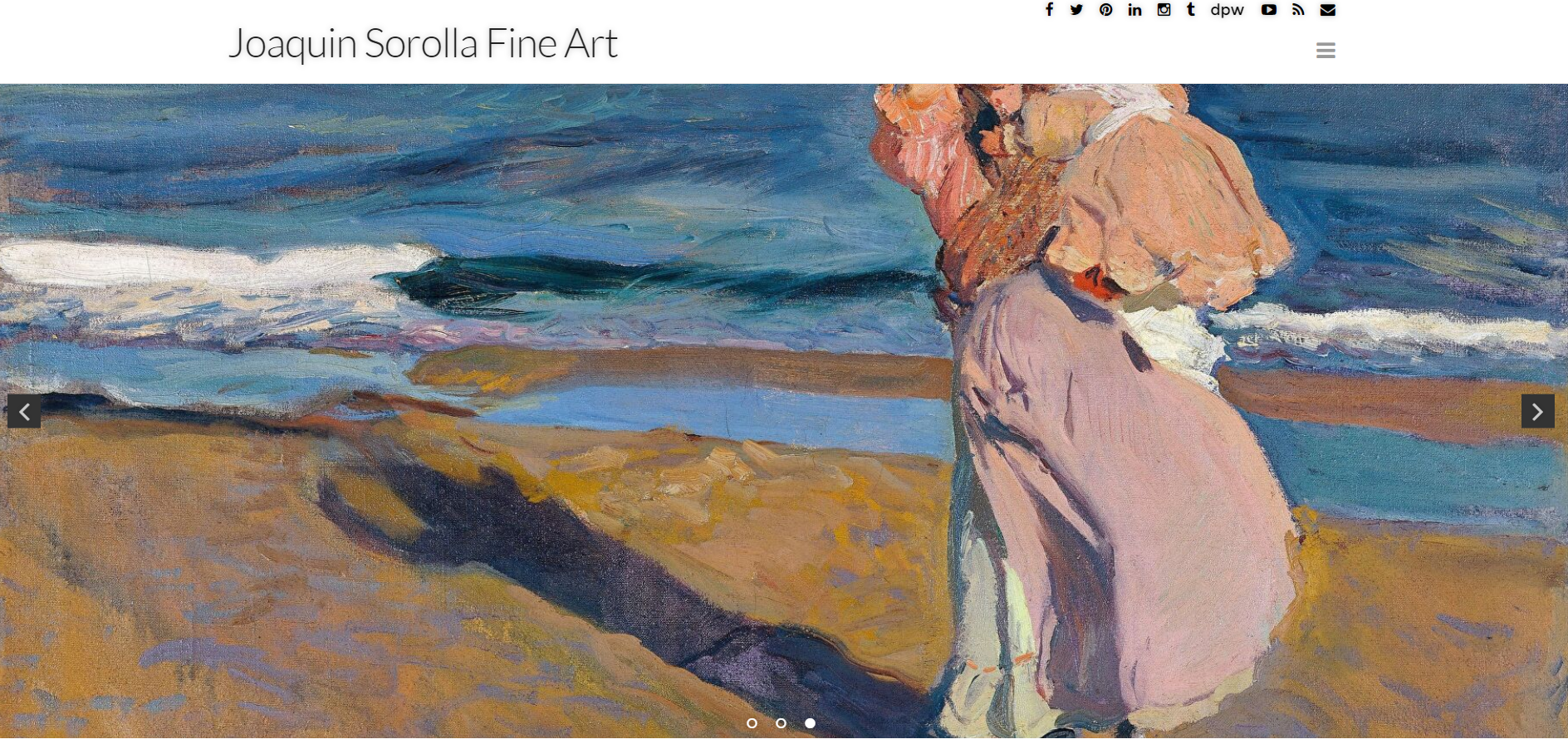
Adjust Image Rotation Speed
To change the amount of time each image is shown, hover over the number 6 in the Autoplay speed option to access the up-down arrows. Use those to set your desired speed.

Enable on Home Page from Slideshow Editor
- Click to the right of Enable on home page then click Yes so it shows green enabled
- Click Apply Changes (top left)
- Click Exit
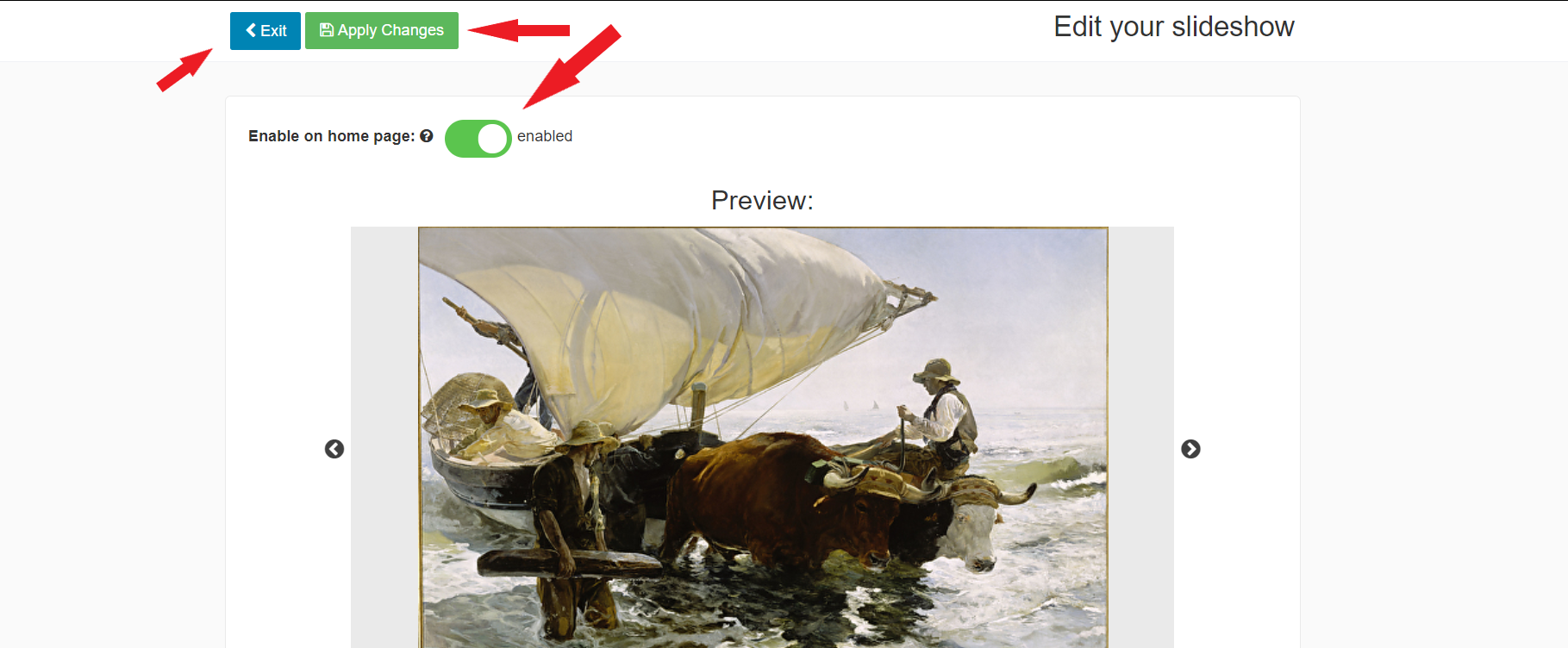
Enable from Main Page
Once you have set up a Slideshow, you can enable it from the Home Page editing screen:
- From FASO Control Panel:
- Click on Your Site’s Home Page (left column)
- For Use slide show in home page, click Change Selection (to the right)
- Choose your slideshow from the drop-down
- Click OK
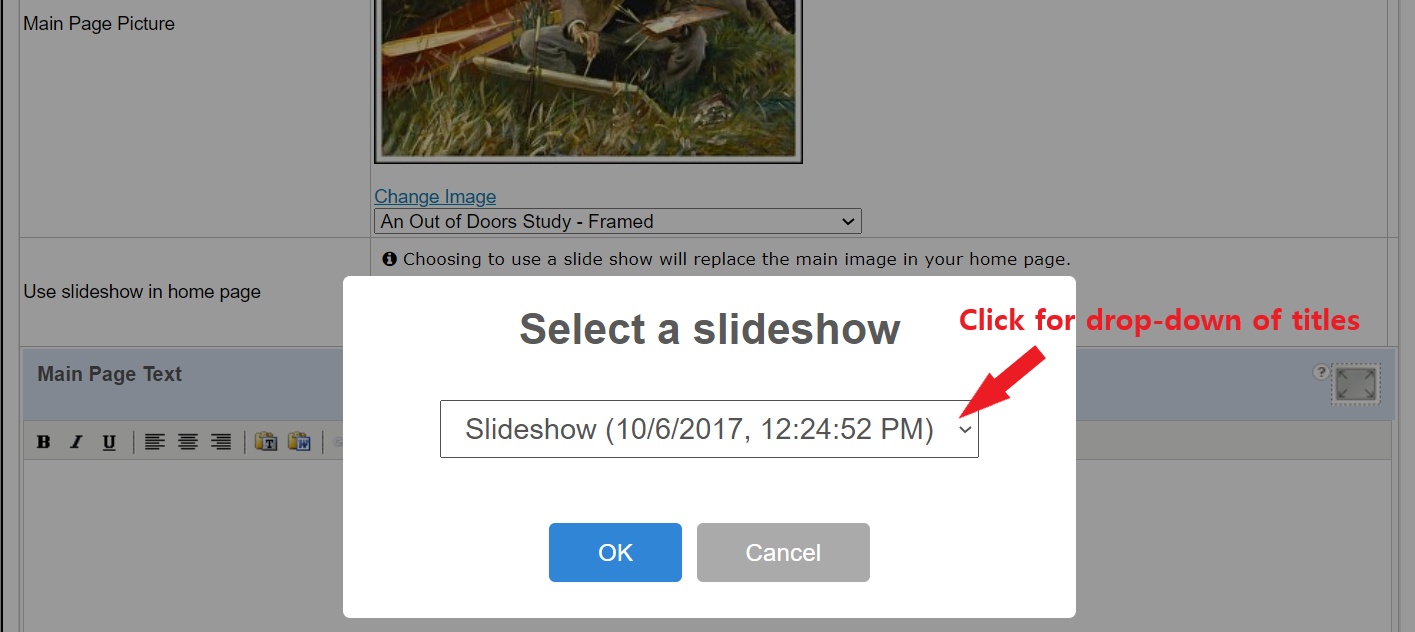
- Click Save Changes
Edit a Slideshow
- click Artwork icon (upper row)
- click Add / Edit Slide Shows
- click pencil icon
You will be able to edit the slideshow for all the features listed above.

|
NOTE: When using a slideshow, your website's Home page will briefly flash text before the slide show loads. The webpage is constructed to load the lightest elements first. Since text is lighter than a slide show the text will display for a second while the slide show loads. |
11072024