See this FAQ for updated software, late 2019:
Newsletter Subscribers Screen - Explained
When you login to the newsletter software and click on Subscribers, you will see a lot of options. Each option provides more info about your subscriber list.
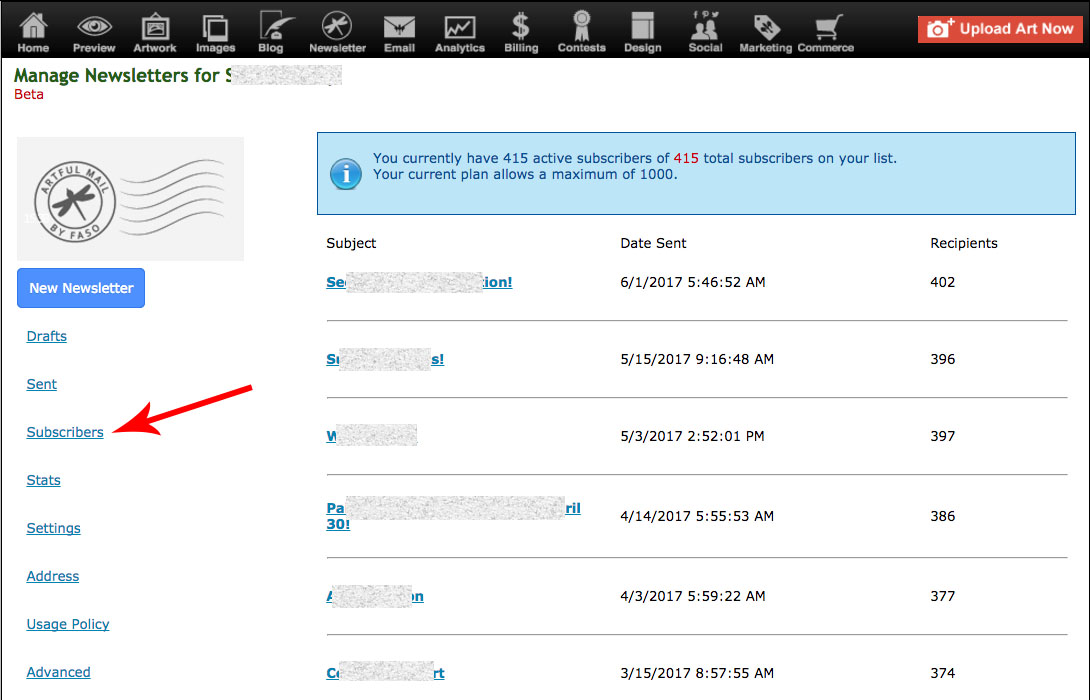
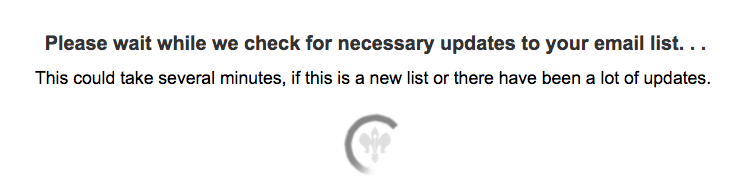
The legacy screen is available by clicking on View inactive subscribers
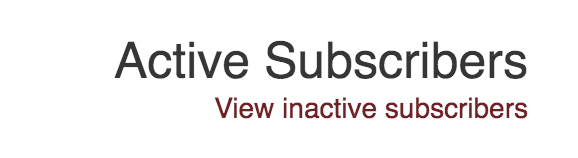
Once in the legacy screen you are welcome to explore. Just click on any option.
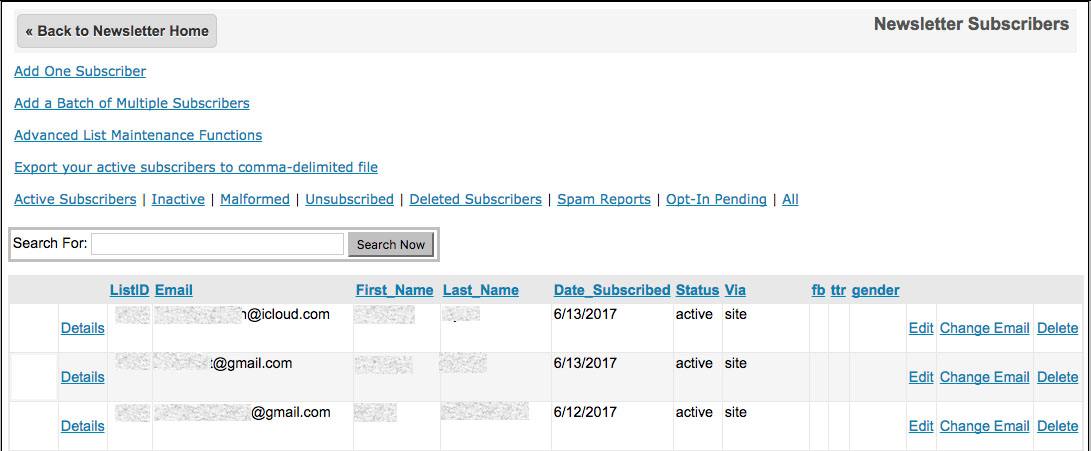
Options include:
- Add One Subscriber
- Add a Batch of Multiple Subscribers
- Advanced List Maintenance Functions
- Export your active subscribers to comma-delimited file
- Active Subscribers
- Inactive
- Malformed
- Unsubscribed
-
Deleted Subscribers
NOTE: the Details field is cut off. It is generated by Cakemail (our newsletter provider). The field is not expandable. The details that appear are directly related to the codes that are provided. The codes can be easily researched by doing a google search.
Here is one resource: SMTP error messages - Spam Reports
- Opt-In Pending
- All
Status column
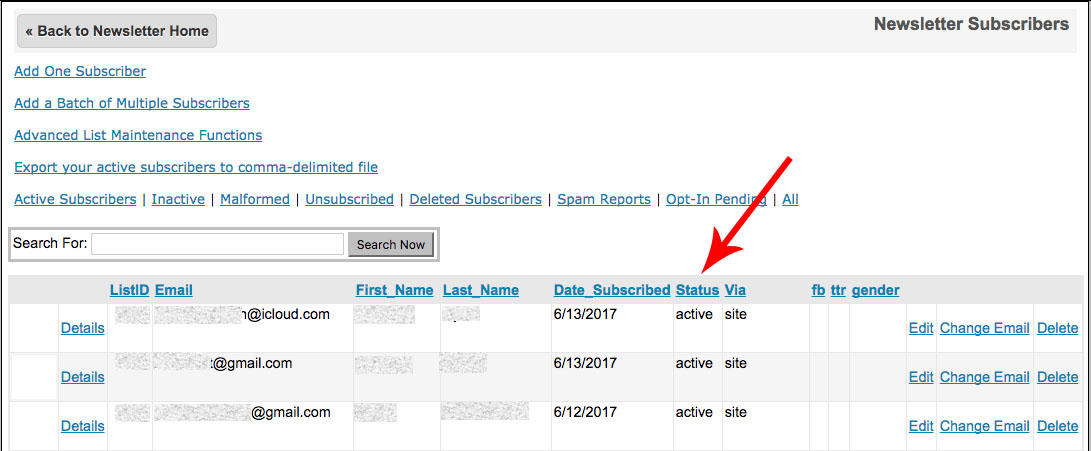
The Status column is derived from the following circumstances.
- how email addresses were added:
- manually by you
- as a batch by you
- as an automated subscribe via your website subscribe page - it also depends upon if the newsletter software provider has verified them
Blank and Active
- Both mean they are Active subscribers.
Inactive
- These are usually bad email addresses and are not delivered.
- The inactive status is set when email cannot be delivered to an email address, indicating that it is not a valid email address.
- A subscriber is also marked as Inactive if they marked your email as spam.
These addresses should be removed or corrected.
In both cases the subscribers are not unsubscribed, but set to inactive status and are not sent future newsletters.
Unsubscribed link
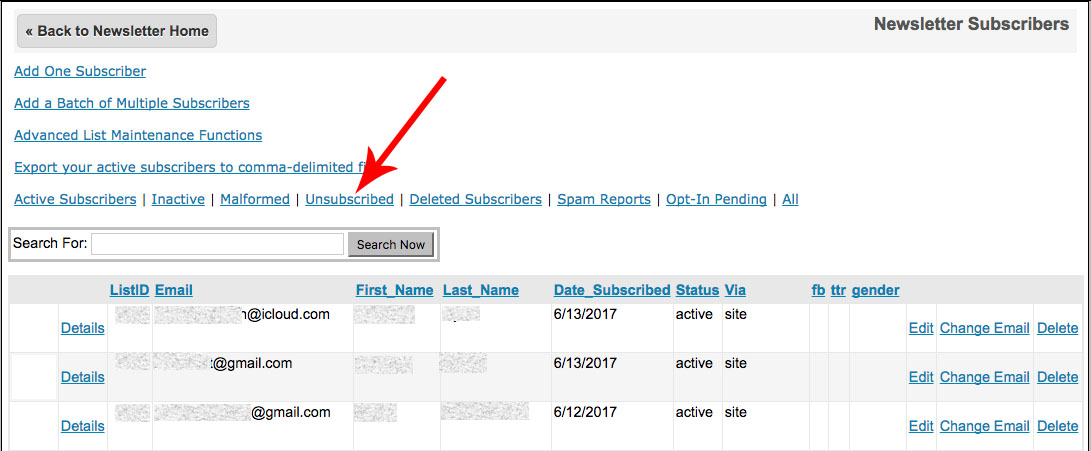 Anyone who unsubscribes will still be on your list. The email address is automatically moved from the Active List to Unsubscribed.
Anyone who unsubscribes will still be on your list. The email address is automatically moved from the Active List to Unsubscribed.
They will not receive your newsletter with this status.
Advanced List Maintenance Function
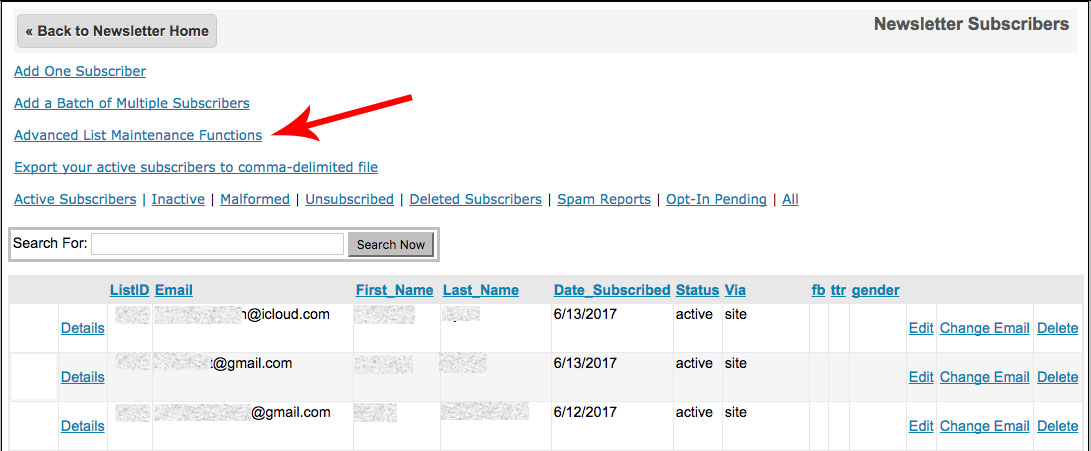
If you send a newsletter and it does not get sent to all of your subscribers, there could be an issue with some of your subscribers' email addresses.
You will want to check 2 things:
- make sure that the numbers of FASO Reports and
Cakemail Reports for Active Subscribers is equal. - check for duplicates.
Click on Advanced List Maintenance Function.
You will see:
- FASO Reports {{---a number---}} Active Subscribers.
- Cakemail Reports {{---a number---}} Active Subscribers.
Those two numbers should be equal. If they're not, check your list for duplicates or bad email addresses.
You can also completely resync the list, by clicking on
Click here to resync your mailing list
just be aware re-syncing can take several minutes, especially for larger lists.
Other Functions:
- Clean list addresses and check List for Duplicates
- Suppression List
- Sync Cakemail Actives -> FASO Actives
- See what active FASO Addresses are not active on Cakemail
- Advanced Account Settings
- Advanced List Purge & Cleanup
Suppression List
The Suppression List is a list of email addresses of subscribers who may have clicked 'This is Spam' in their email program, either by accident or on purpose. The list may also contain some of the Unsubscribed emails.
The Suppression List contains email addresses that need to be permanently excluded from any future newsletters you send.
If you want to clear a person from the Suppression List:
- the person (on the list) will have to provide written permission stating that they wish to be removed from the list so they can once again receive your newsletters
- forward the request to us at support@faso.com
(include their written permission) - we then open a support ticket with our newsletter provider asking that the person be taken off the Suppression list
- we contact you when the wish has been granted
Last Engagement Time
The last_engagement_time means the last time a subscriber did either of these 2 things:
- opened a newsletter
- clicked on a link in a newsletter
We started tracking this data in November 2013 so it won't go back further than that.
It's not a perfect system and doesn't capture every single data point, but it will give you an idea of who is engaging with your newsletter and who may not be.
last_engagement_time only shows if you have enabled Double Opt-In on your newsletter.
To see last_engagement_time:
- login to FASO account Control Panel
- click dragonfly / Newsletter icon (upper row)
- click to login to the newsletter system
- click Subscribers
You'll see something like this:
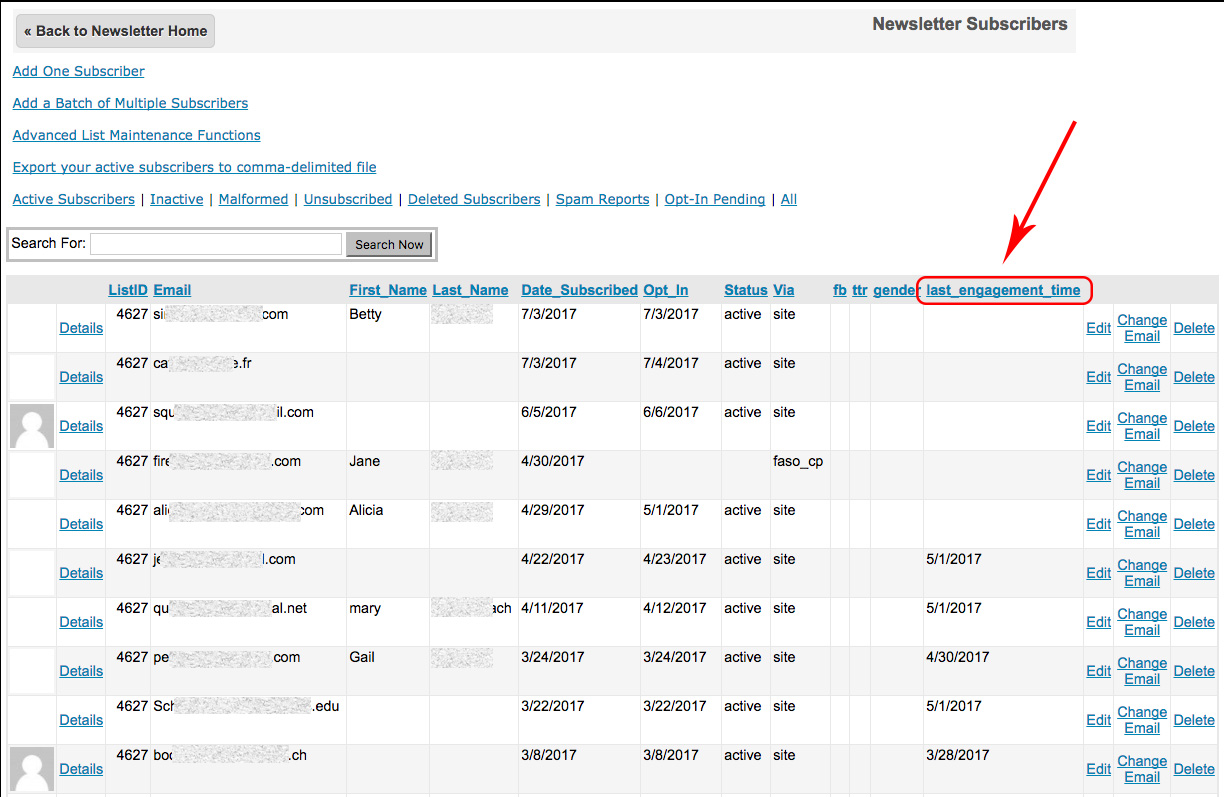
12042019