Using the Classic Newsletter Editor there are 2 ways to add links to your newsletters.
IMPORTANT: It is highly frowned upon to add the full URL to any outside domain in your newsletter. It is unprofessional and looks tacky. Plus if any of the domains get blacklisted (which is completely out of your control) your newsletters will start going to junk folders without your knowledge.
Be sure to add hyperlinks to a word/phrase or use the link button (per the steps in this doc).
Create Hyperlink in Text Content
|
IMPORTANT: Best way to do this is to open the page you want to link to in a new browser tab or window. Then copy the full url from the address bar. The URL will start with https:// |
- open your newsletter draft
- from FASO control panel
- click Newsletter icon (upper row)
- click on Drafts >> Edit or New Newsletter
- click inside the Content Box you wish to edit OR click the Edit icon (blue pencil icon upper right corner of Content Box)
- highlight the text you want to be clickable
- click on the Chain Link icon
- paste in the url for the link into Url field
- add a Title if desired
- for Target leave as None or select New Window
- click OK
- Click on Save and Continue or Preview


Edit Link Color
- in your newsletter draft
- click on Edit Advanced Styles (bottom of left column)
NOTE: you may have to minimize:
Change palette -
Add Content -
Content Styles -
(just click the plus sign) - click Global Fonts to open the menu
- use Link Color tool to change the text color
- for Underline Links field, choose Yes or No
- click on Save and Continue
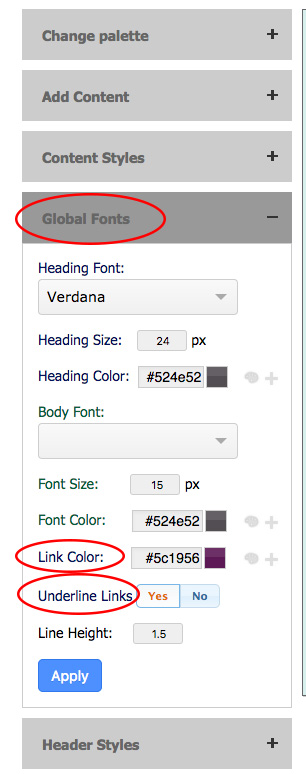
Use the Link-Button
|
IMPORTANT: Best way to do this is to open the page you want to link to in a new browser tab or window. Then copy the full url from the address bar. The URL will start with https:// |
- open your newsletter draft
- from FASO control panel
- click Newsletter icon (upper row)
- click Click Here to login to the Email Newsletter System.
- click on Drafts >> Edit or New Newsletter
- in the Add Content section (left column), click or drag the Link-Button
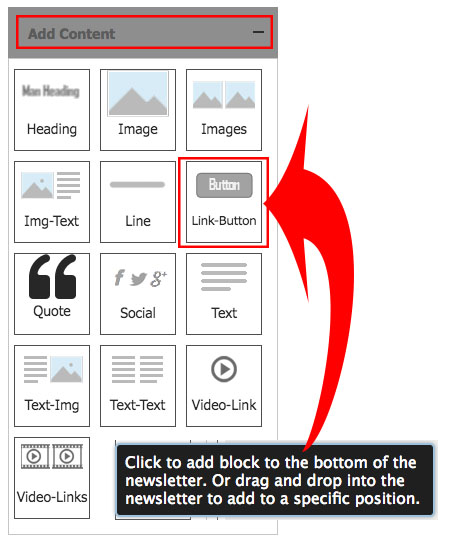
- hover over the button that now shows in the content of your newsletter draft (right side)
- click the Blue Pencil editing icon
![]()
- add url to URL field
- edit other fields as needed
- click Update
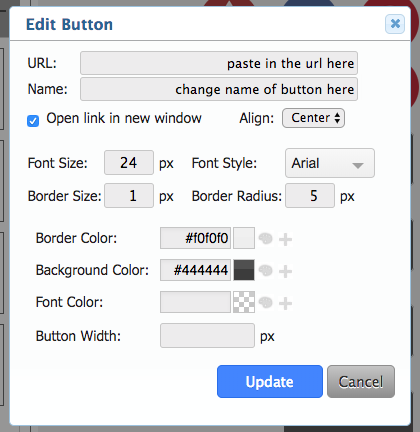
- Click on Save and Continue or Preview
NOTE: when using the Link-Button, it is a separate content section. You cannot add it inside a text block.
If you want the button to be in the middle of some text, add beginning text to a Text Content block, add the Link-Button Content block, followed by the remaining text in another Text Content block.
Links You Did Not Create
If you are seeing links in your newsletter test that you did not create, please understand that almost every email client (gmail, outlook, etc.) will convert email addresses, phone numbers and URLs, to links even if they are not actively created as a link.
When this happens, the email client automatically applies the default link color, blue, to all those links.
In order to work around this behavior, it is recommended that you manually create links in all your Content Boxes for any text that an email client will apply a link to such as
- email addresses
- phone numbers
- URLs
Then apply the link color as instructed above.
10022024