To add a PayPal Buy Now button to your newsletter, here are some options.
- Link Back to Image in Portfolio
- using just the link url
or - add a Button and link the button back to image in portfolio
- using just the link url
- Create a PayPal Sell on Social Product; url add the url to Link-Button option in newsletter
- Create Custom Button in PayPal, add code to Link-Button option in newsletter
(note: as of 2/2024, this option does NOT work for NEW PayPal accounts)
Link Back to Image in Portfolio
You will need to have attached PayPal to your FASO account and have added a Buy Now button to the piece in question in order for this to work properly.
For how to, see this FAQ:
How do I use PayPal and add Buy Now buttons?
Option 1
The easiest option is to simply link back to the image in your portfolio and let your collector click on the Buy Now button that is posted on your website.
When you insert an image into your newsletter, the image will automatically link back to the image in your portfolio (on your website).
Just type in some text below the image, perhaps like:
Click the image above to go to the purchase page.
Option 2
You can add the image and then add a button below the image that links back to the image on your website.
The button would say something like Click Here to Purchase.
FIRST, obtain the image url:
- from your FASO Website (not your control panel)
- go to the page that opens the zoom view of the image
- copy the url from your browser's address bar
Second, add the Link-Button to your newsletter draft:
In the draft you are working on
- click on Link-Button option (left column in Add Content section)
- clicking on the button will add the button to the bottom of your draft
- click and drag will drag the button into the draft
NOTE: You cannot add the button to a Text Block. The button is a stand alone Content Block.
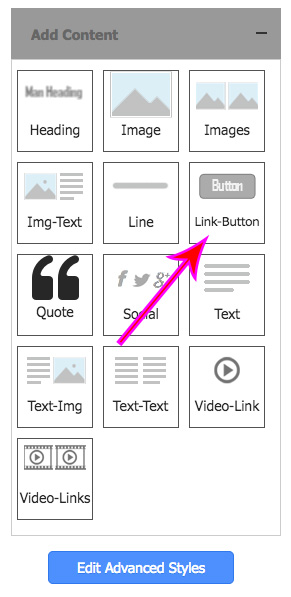
- click on Click Me (or the blue pencil icon) to access button editing screen
- paste in the url for the image
- name the button
(perhaps something like Click Here to Purchase or Buy Now) - there are additional options you can edit here as well, colors, fonts, etc
- click Update
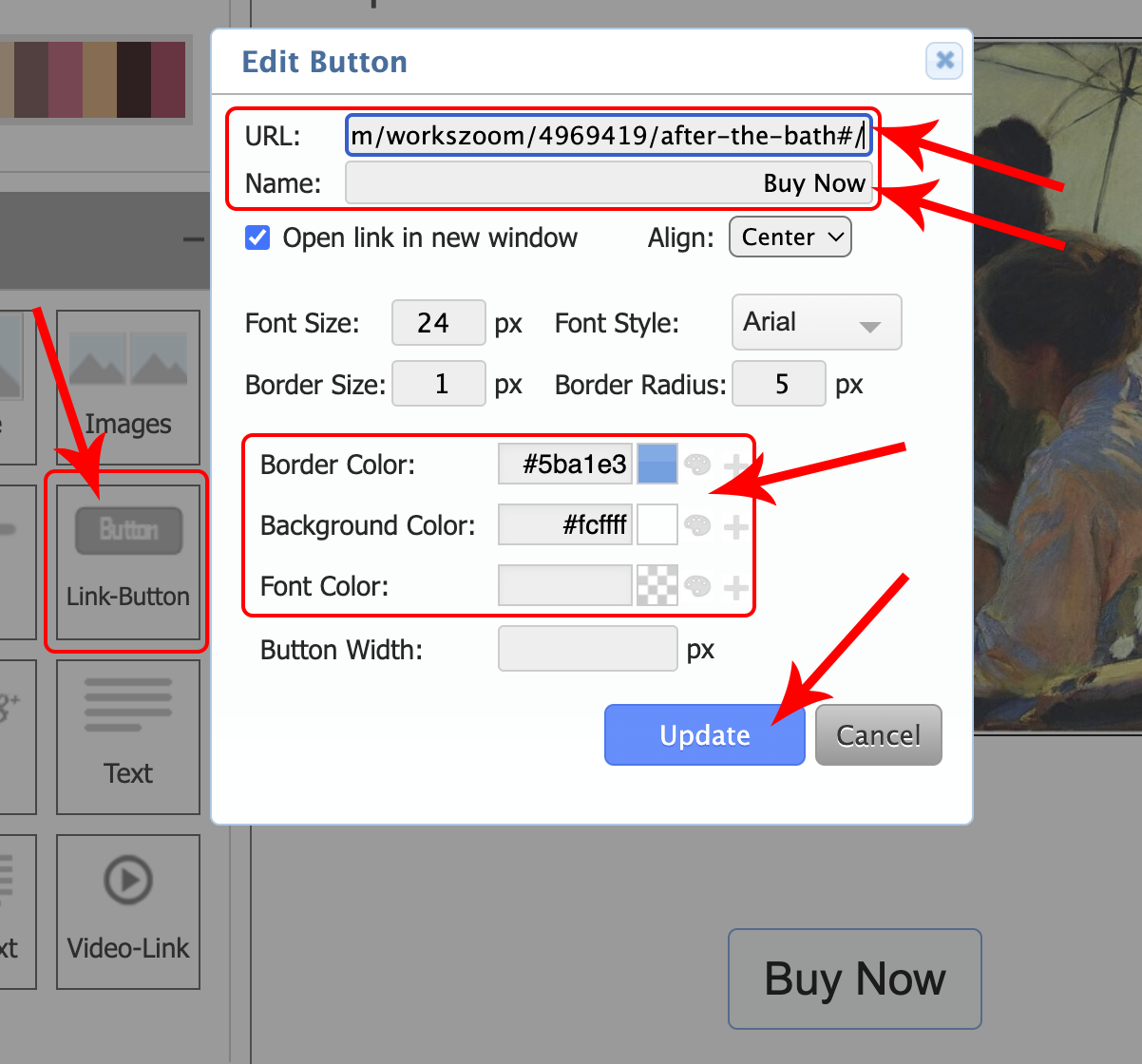
Use PayPal Sell on Social
Go to https://www.paypal.com/buttons and log in.
On the PayPal buttons page:
- Select Sell on Social
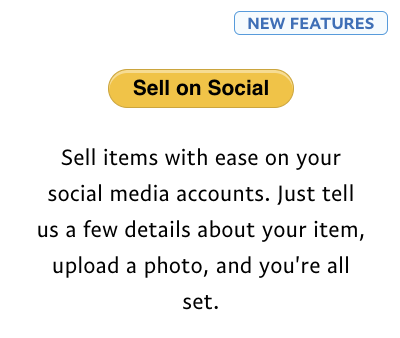
- Click the plus sign to Add Product
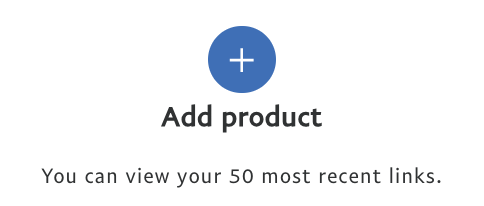
- Choose an image (required). If you don't have a specific image, you may opt to use your logo
- Add a product name
- Add a product description
- Add a price and select a currency
- Choose a shipping rate
- Click Create
The next screen lets you know that your link is ready.
- Click Get Link button; it will be copied to your clipboard.
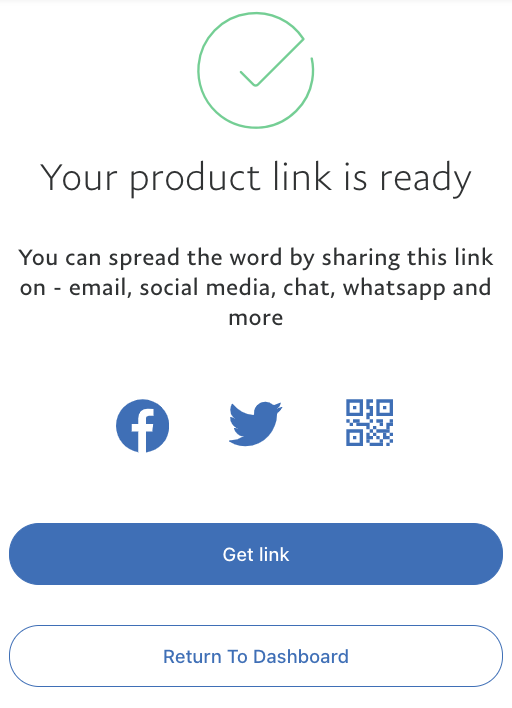
- Add the url to the Link-Button url field
Create Button in PayPal
Note: as of 2/2024 this option only works for established PayPal accounts, not new ones.
- login to PayPal
- click on Merchant Services tab, click Create payment buttons for your website
OR
click on Tools (top row), click Open for PayPal Buttons, click Create New Button - follow the steps for creating the button
- once the button is complete, in the section titled Add your button code to your webpage
click the Email tab (not the Website tab) - copy the Email code
Add the code to the Link-Button option in newsletter Add Content tools as follows:
In the draft you are working on
- click on Link-Button option (left column in Add Content section)
- clicking on the button will add the button to the bottom of your draft
- click and drag will drag the button into the draft
NOTE: You cannot add the button to a Text Block. The button is a stand alone Content Block.
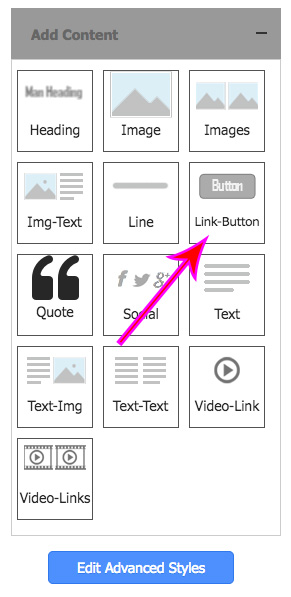
- click on Click Me (or the blue pencil icon) to edit the button
- paste in the PayPal code to the URL field
- in the Name field, add your preferred text:
Click Here to Purchase or Buy Now - there are additional options you can edit here as well
- click Update
Send a test your newsletter.
In the test, make sure that when you click on the button, you are taken to a PayPal page where you can either Login or click on Pay with Debit or Credit Card.
If you want your button to look like an official PayPal Buy Now button, you can download a button image to your computer, upload it to your FASO control panel (to Images folder), then add that image to your newsletter and link that image to the PayPal button code.
02152024