Saving account login passwords is often an automatic feature of a browser. It can be a real time-saver when it comes to logging into various online accounts.
However, if you saved incorrect login info for your FASO account, attempting to login will be challenging. Deleting the incorrect login info from your browser settings will save you tons of frustration.
(This will NOT delete ALL of your passwords.)
When your browser is remembering and autofilling in an incorrect passcode and you have cleared cache and changed your password but still can't login, clearing a 'stuck' incorrect password is often the solution.
You can Manage your Saved Passwords and remove/delete the incorrect password.
Do an online search for:
manage saved passwords in {{enter browser name and version here}}
OR
remove password in {{enter browser name and version here}}
Each browser and each version will vary on how to manage saved passwords.
Helpful Resources:
- How to Delete Remembered Passwords
- How to Delete Saved Passwords from the iCloud Keychain on iPhone or iPad
Here are the steps for accessing your saved passwords for the most common browsers FASO Support uses. In each browser, once you have the Manage Password screen open, there will be an option to remove or delete an individual listing.
Firefox Version 119 - 120
- Hamburger Menu Icon (3 dashes)
- Settings
- Privacy & Security
- Scroll down to Logins and Passwords
- click on Saved Logins... (on right side)
- Search for http://admin.fineartstudioonline.com
- click on the eye icon to view the password or username if it just shows dots
- click on edit (top of page)
- Save changes
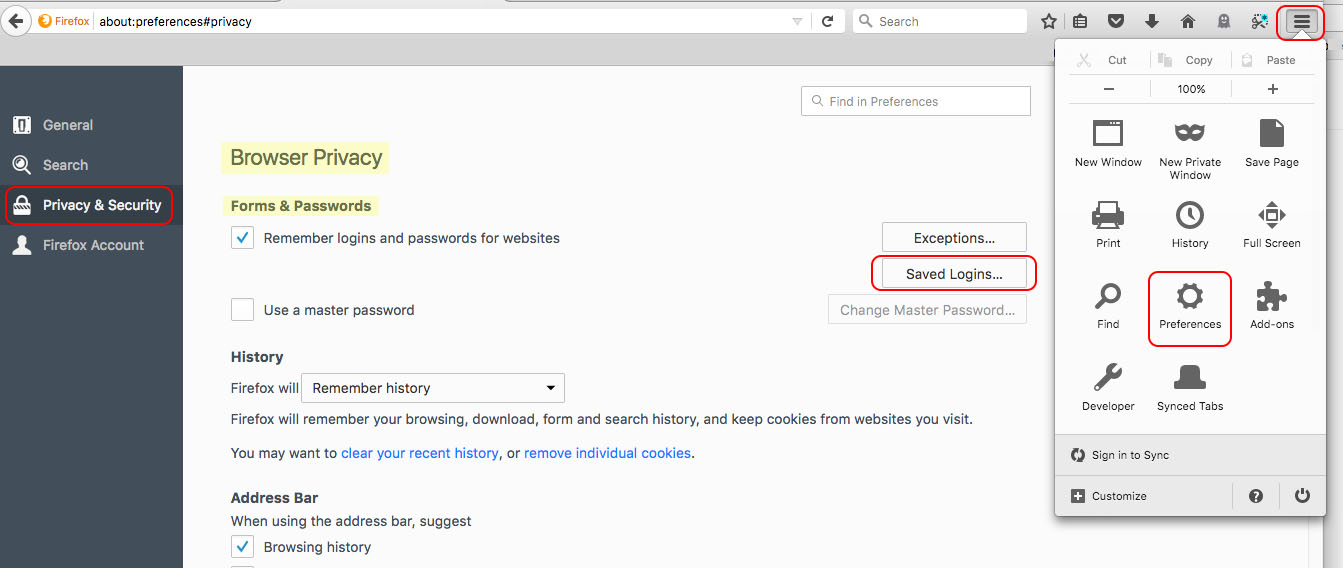
Chrome Version 119 - 120
- menu icon (upper right - 3 dots)
- Settings
- Autofill and passwords
- Click on Google Password Manager
- Keyboard shortcut to search is: command+F (mac) or ctrl+F (PC) to search for fineartstudioonline.com (click on it)
- Click edit to change the password and/or username
- click on the eye icon to view the password or username if it just shows dots
- Save
Safari Version 17.1.2
- Click on Safari on browser menu bar
- Preferences
- Passwords tab (enter your Apple ID to view passwords)
- Search for data.fineartstudioonline.com (for control panel login) and webmailadmin.fineartstudioonline.com for webmail for domain email
- Click edit
- Save changes
Turn Off AutoFill
Another option is to turn off Autofill, especially with Safari. You can turn the autofill back on once you have used the correct pass code and logged in successfully.
See this FAQ: How to Disable and Clear AutoFill Info in your Browser
12142023