You can add a Fine Art America (FAA) Shopping Cart widget to your FASO website.
Please note, the following requirements must be met:
- You need to be a FASO paying member
It is not possible to add iFrame code until you become a paying client. This is due to the need to protect ourselves from malicious spammers. - The FAA widget also requires you have a Premium Fine Art America account. Click Here for more info.
Obtain the Widget from FAA
To create a FineArtAmerica (FAA) widget/badge for your site:
- login to your FAA account (you'll need a Premium account for the widget option)
- hover over your name, upper right
- click Behind the Scenes
- click Shopping Cart Widgets (under Marketing)
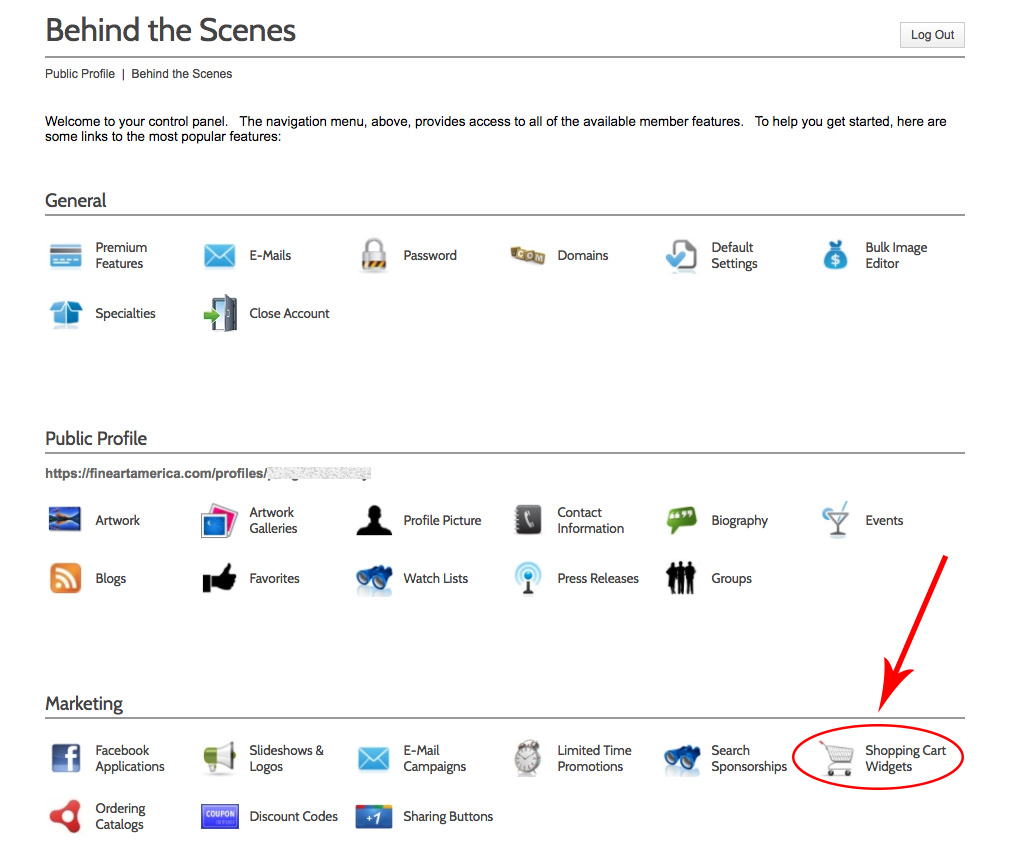
- select the widget of your choice (scroll down to see all options)
You can add your own website color codes so that it matches your site.
- after adding your color codes (optional), click the box under Embed Code - the code will be highlighted
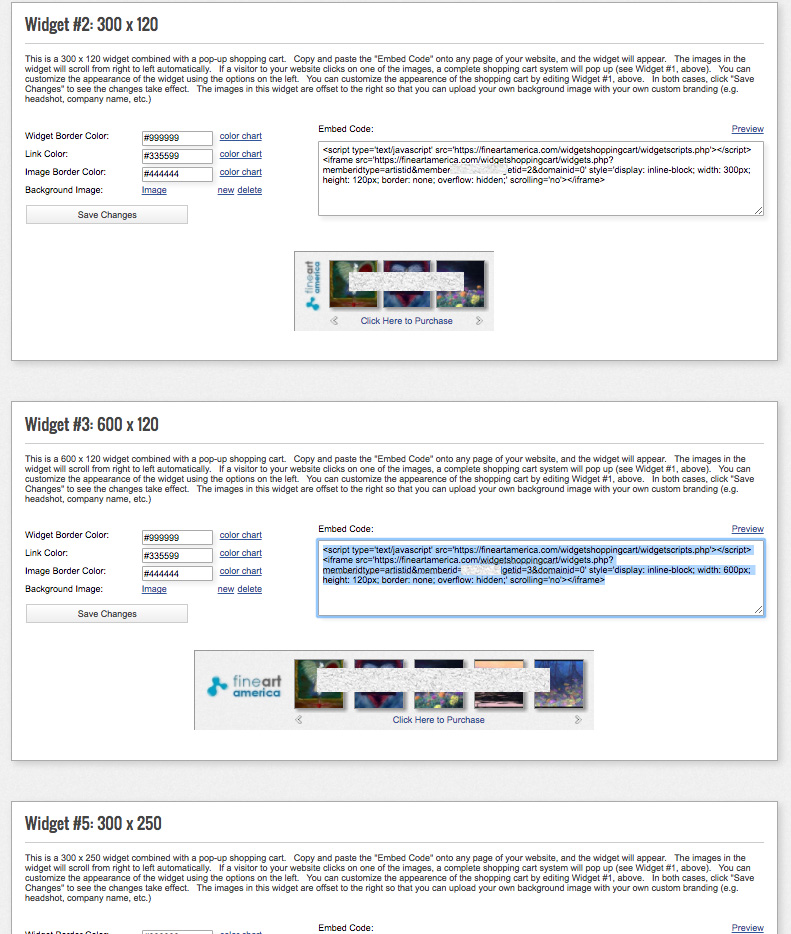
- copy (CTRL/V) the code
Add the Code to a Text Editing Screen
Add the code to a text editing box (using a free-form page for example):
- login to FASO Control Panel
- click on the category/page where you wish to add the widget
- click HTML (small icon above text editing box)
- paste (CTRL/V) the code where you want it to show (below existing text perhaps)
- click Update
- click Save Changes
Use Code Injection Option
Add widget to home page, all pages, bio page, etc, following the steps in our FAQ for Code Injection.
Add the Code to a Free Form Page
One of the best ways to add the Shopping Cart Widget to your FASO account is to add it to a free form Page, then add the Page to your navigation bar as an individual category.
Click here for the FAQ:
How do I set up a custom Page?
Basic Steps:
- from FASO Control Panel
- click More Categories (left column)
- click on Pages (blue link, right column)
- click Add New
- add Title for the page
*the page Title is the text that will appear on the Navigation Bar - add text
- click on HTML (above text editing box)
- paste in the code where you want it to show
- click Update
- click Add & Save Now
To add the page to your Navigation Bar/Site Menu:
- click Edit Navigation Bar (left menu bar)
- click Page (bottom of left column)
- click on the title of your page
- rearrange by dragging it (in right column)
- click Save (green button at top right)
For more info on using the Navigation Bar, go to this FAQ:
Manage Your Site Menu / Edit Navigation Bar
Link to your FAA Page
You can also add a direct link from your navigation bar to your FAA print shop, without using a widget or a special page. Here's how:
- login to FASO Control Panel
- click Edit Navigation Bar or Navigation Menu (left column)
- click Custom Link (left column under Menu Item Options)
- under Menu Structure (right column) click on Custom Link (should have been added as last category at bottom)
- below Navigation Label ?, replace the word Link with your desired wording (such as FAA, Prints, etc)
- below URL, replace the URL there by pasting your URL (CTRL/V)
- click Save (green button, upper right)
For more info see our FAQ:
Can I add a link to an external site on my Navigation Bar?
If you need assistance, you can provide us with the code by pasting the code into an email. Send to support@faso.com.
Add your FASO account # to the subject line.
See FAQ: How do I find my account number?
Tell us what page you want the widget added to.
12302024