At times, our pre-set template pages may not fulfill all of your needs. We offer a category called Pages. Pages allow you to set up free-form pages to better accommodate those needs.
- Intro and Silver plans allow for 10 free form Pages.
- Gold and Platinum allow for an unlimited number of Pages.
There are multiple ways to use the Pages Category, including:
- Most Common:
Add individual Pages to your navigation bar as Navigation Bar Categories.
For example, you want a page in your navigation bar about how to commission a portrait. - Very Useful:
Create a Hidden Page and link to that page from another web page.
For example, create a curriculum vitae (CV) page and add the link to CV to About the Artist Page.
See this FAQ: Create a Page That Does Not Show on Navigation Bar - Less Common:
Add the entire Pages Category to the navigation bar. It will function as a Links Page to direct visitors to your various free-form pages. - User-specific
Create a Page choosing Unlisted (only visible to people with the direct link) for the Visibility setting.
Example: setting up a Page for a limited audience, perhaps for workshop students or as a way to offer a gift to new newsletter subscribers.
How to set up a Page:
- from FASO Control Panel
- click More Categories (left column)
- click on Pages (blue link, right column)
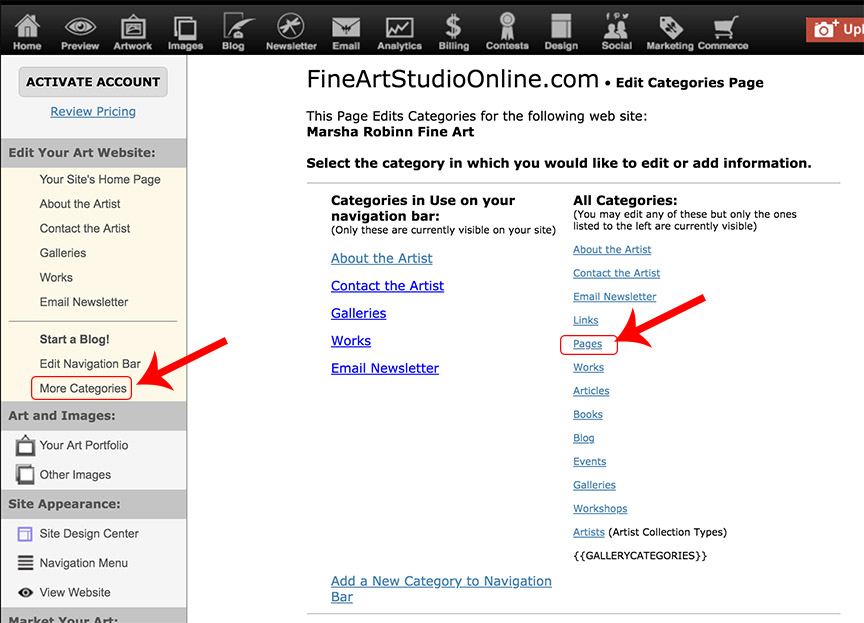
- click Add New
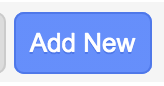
- add Title for the page
*Page Title will appear in the page url and on page for the website visitor to see - add image(s) to the text editing screen
See this FAQ: Add Image to Text Editing Screen - add text
See this FAQ: Editing Website Content: Basic Text Editor or Full Screen Mode - for Visibility option, choose Unlisted as needed. The default is set to Public.
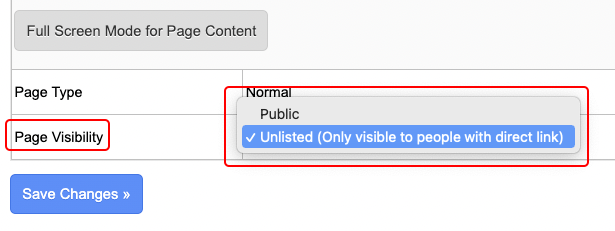
- click Add & Save Now
Edit a Page:
- from FASO Control Panel
- click More Categories (left column)
- click on Pages (blue link, right column)
- click Edit to the right of the Page you want to edit
- edit your content
- click Save Changes
Add Images
See this FAQ:
Add Image to Text Editing Screen
Add Hyperlinks to Page Content
See this FAQ:
Add Link to Text, to Image, use a Link Button
Add the Page to your Navigation Bar/Site Menu
- click Edit Navigation Bar (left menu bar)
- click Page (bottom of left column)
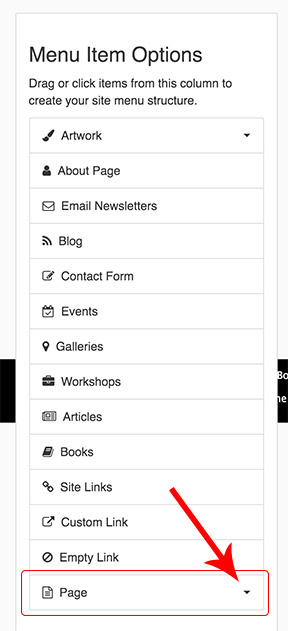
- click on the title of your page
- drag it to the right side where you want it to appear in your Navigation Bar
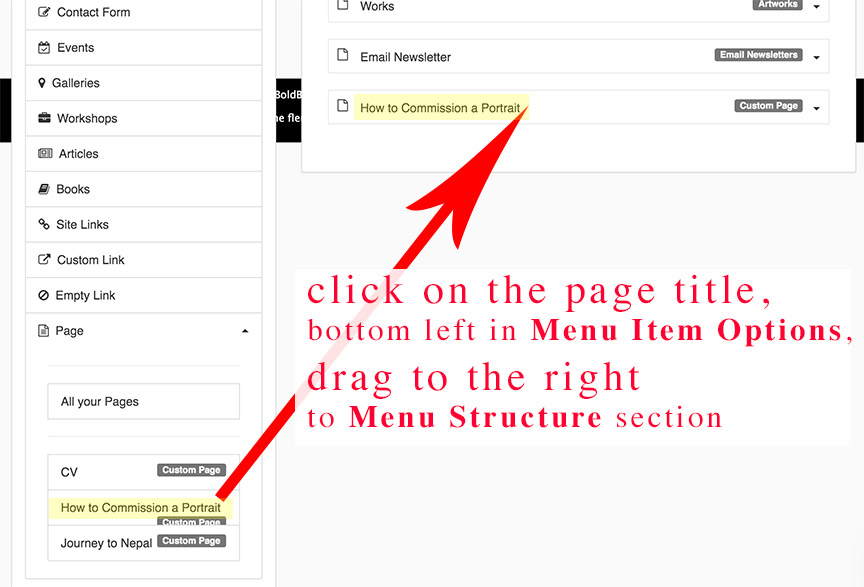
- click Save (green button, top right)
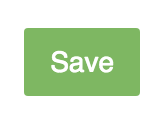
To add a link for a Page to another text editing screen, see this FAQ:
Create a Hidden Page That Does Not Show on Navigation Bar: Link to this Page
For more info on using the Navigation Bar, go to this FAQ:
Manage Your Site Menu / Edit Navigation Bar
08042022