For a Video Tutorial on this process see:
Set a Main Page Image or Create Slideshow
For a rotating slideshow of images, see this FAQ:
How to Set Up a Slide Show on your Home Page
The size of your main page image is controlled by your template choice.
See this FAQ:
Main Page Image, Thumbnail Image & Zoom Image Sizes per Template
To display multiple still images on your Main Page, you will need to add images into the Main Page Text field. See this FAQ:
Add Image to Text Editing Screen
Choose the image you want to show on your Home Page
- login to your FASO control panel
- click Your Site's Home Page (left column)
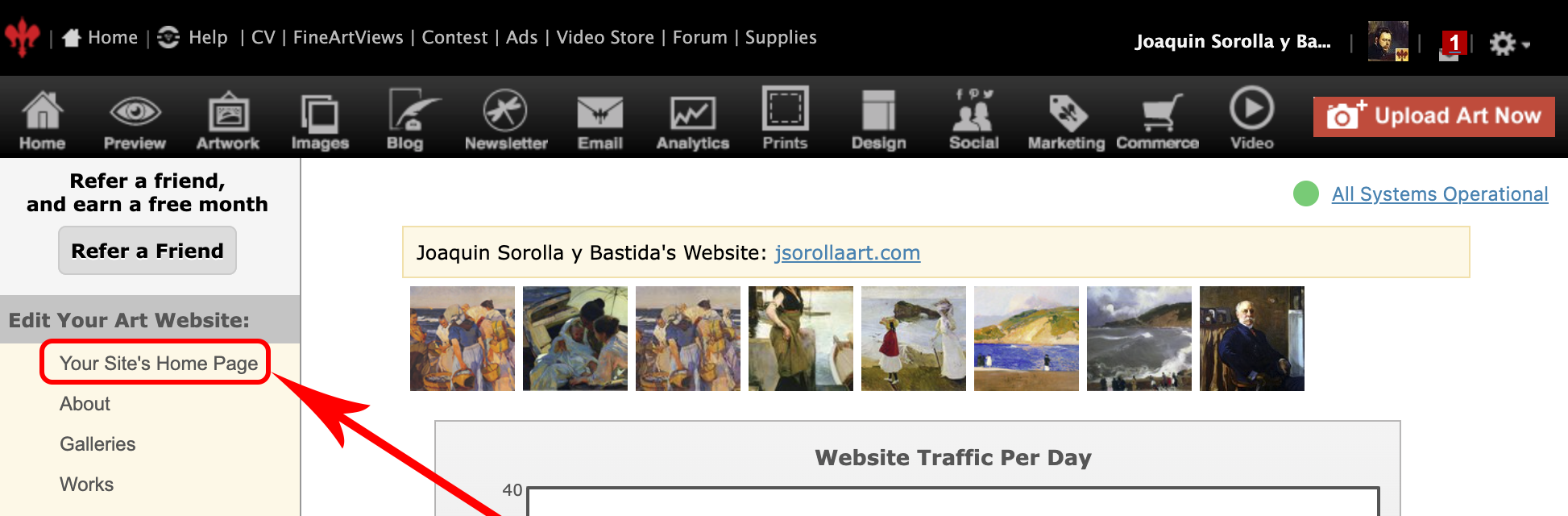
- for Main Page Picture, find your image visually by clicking Choose an Image (screenshot #1)
or clicking Change Image (screenshot #2) - You can also click on the up / down Arrows to select image by title
screenshot #1
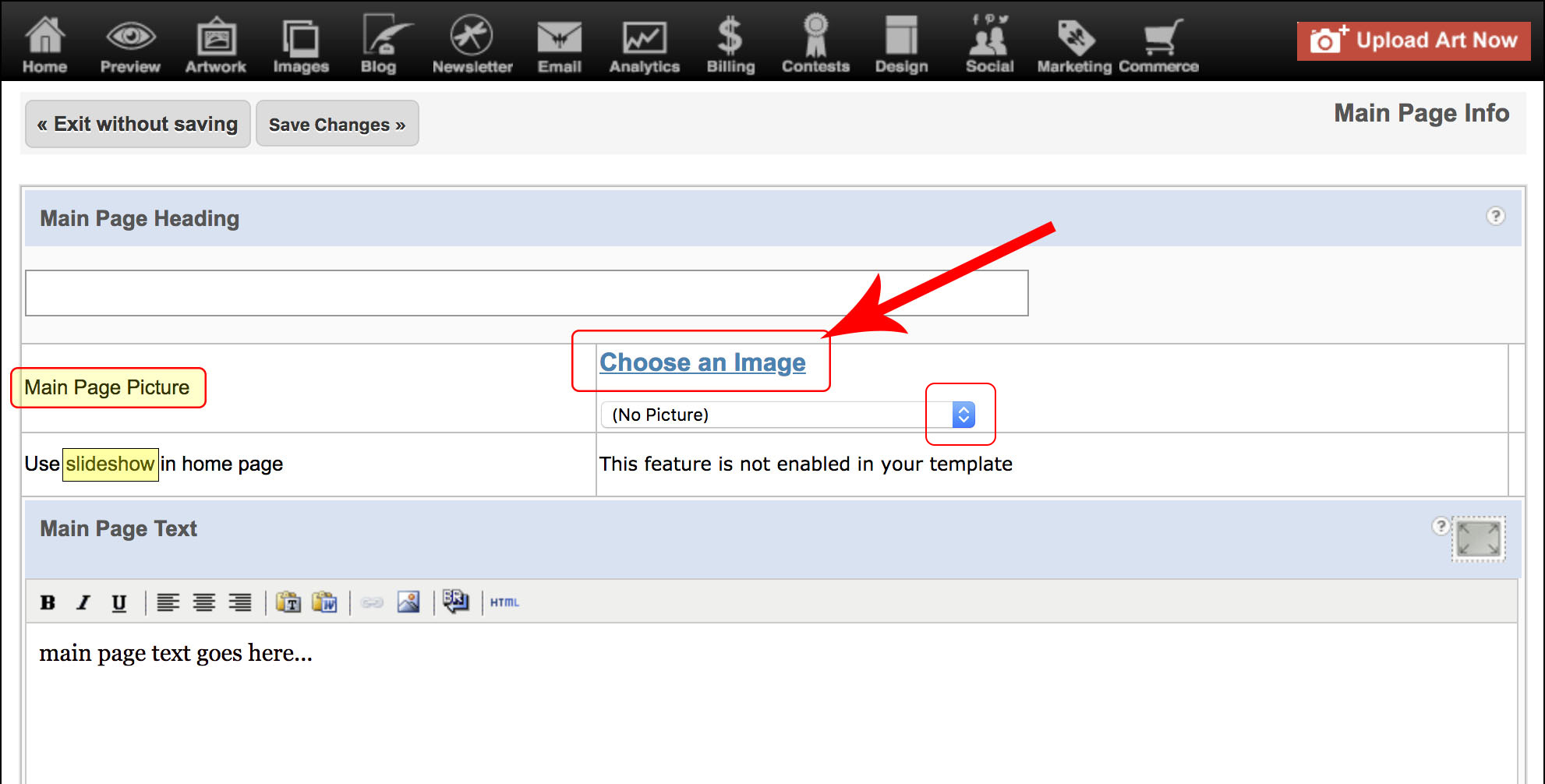
screenshot #2
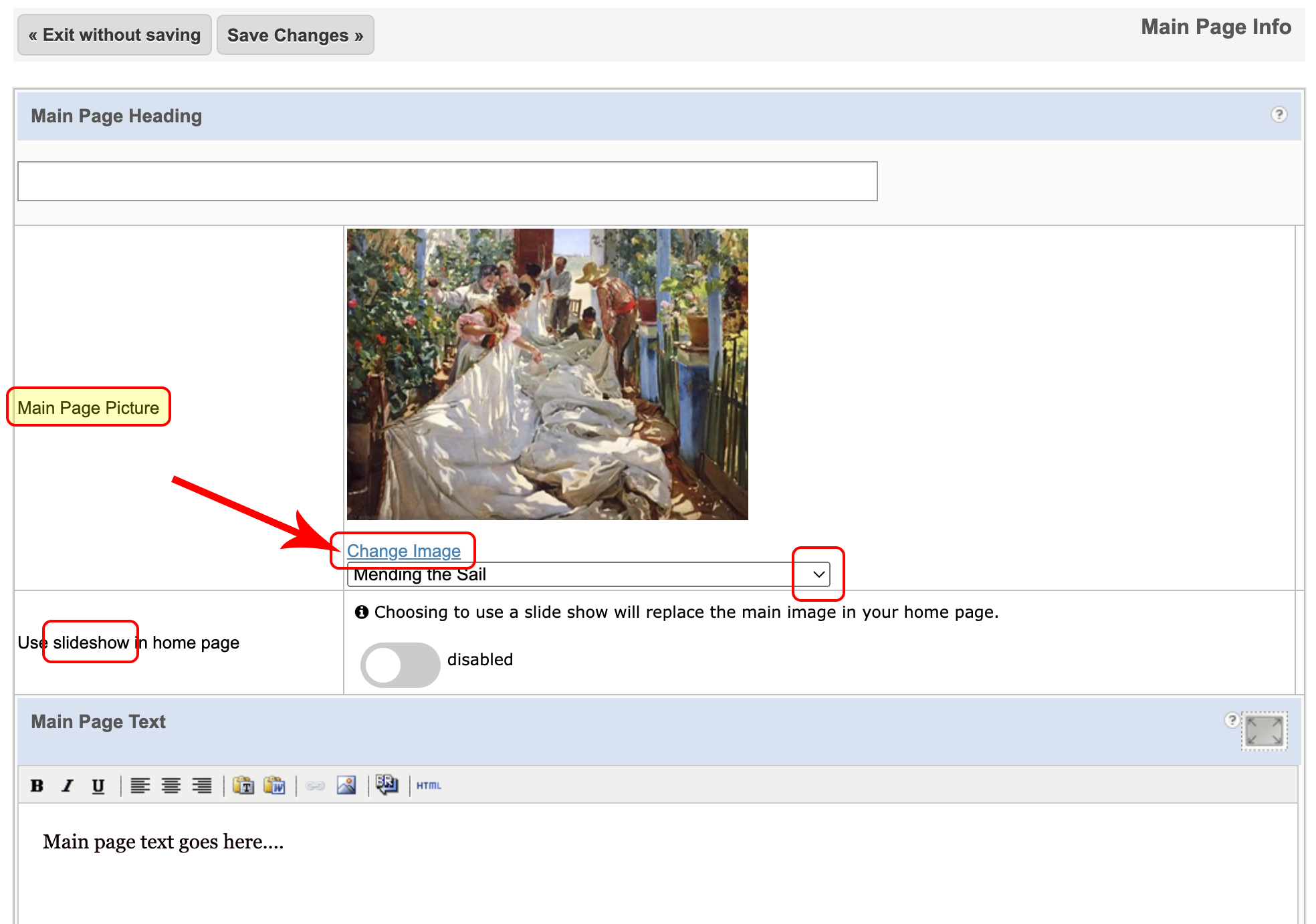
- choose an image to select it or click on Upload New Image
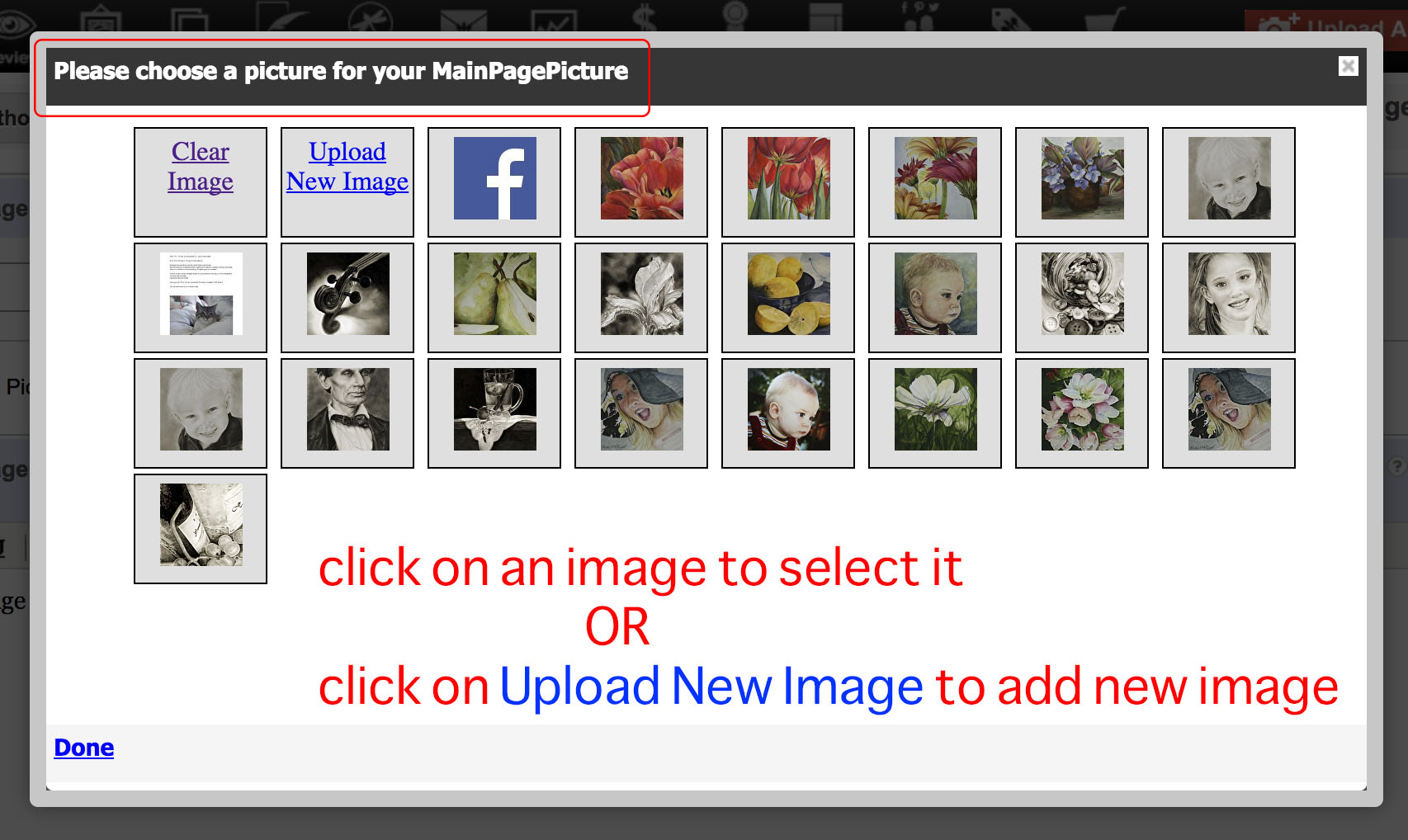
- Click on Save Changes when complete
Main Page Image Clickable
Your main page image will automatically be a clickable image, directing your site visitor to the image in your artwork portfolio.
If you prefer to not have the main page image clickable:
- add the image you wish to show on your main page to your Images folder
- create a slideshow and only include that one image
- enable the slideshow on your main page
(*click on the blue links for 'how tos')
Add a Composite, a Photomontage
It can be effective to create a photomontage (multiple pictures put together as one image) and select that image as your Main Page image.
- create the photomontage in your image editing software, like Photoshop or PhotoElements
- upload the image to your Images folder
(see FAQ: How do I upload and edit non-art images?) - select image as your Main Page image.
(see above)
Example:
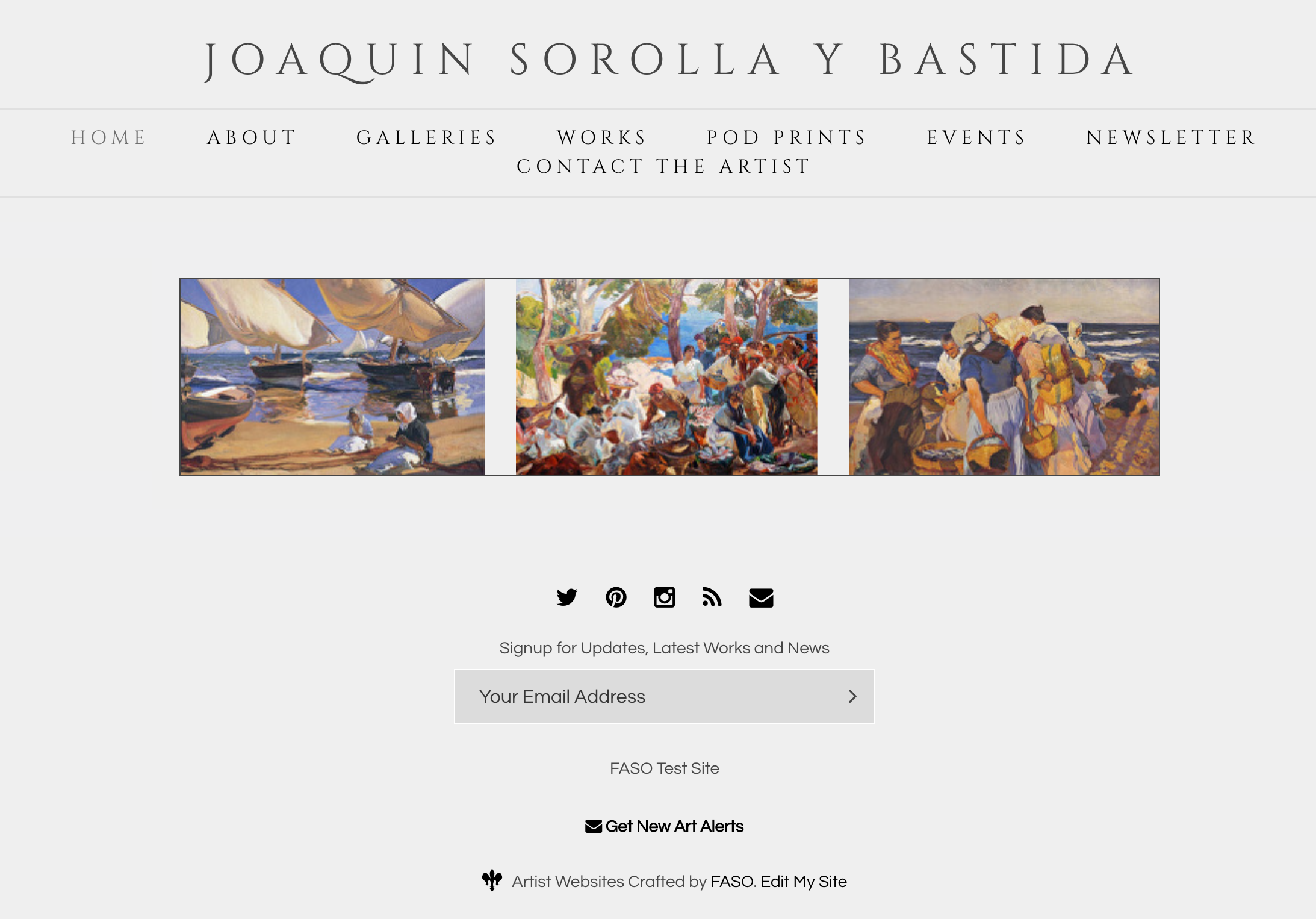
NOTE: this single image will be clickable but will only click open to a larger version of the image.
02142023