In order to use PayPal generated buttons, you must have a PayPal Business Account.
As of mid-2023, you can use the FASO built-in feature, Variants, for adding multiple choice items to a product instead of using a custom PayPal button.
See this FAQ:
Artwork Variants
NOTE: if you only want to add 2 choices, click here to see the FASO feature for Only Need 2 Choices section at the bottom of this document. |
As of 2/2024, the following ONLY works for older PayPal accounts due to changes PayPal has made. |
Set Up your Button in Paypal
1st: Create button in your PayPal account
There are multiple way to access the Paypal Buttons screen.
Here are 2 easy ways:
1. go to PayPal.com/buttons
• Click Log In
OR
2. Login to PayPal account, then:
- Click Account Settings (under your name, upper right)
- Click Website Payments (left column)
- For Paypal Buttons, click Update (far right)
- Select Buy Now
NOTE: your can also access the button screen as follows:
> Pay and Get Paid > Pay Links and Buttons > Manage Links and Buttons > Create a Button
DO NOT USE Pay Links and Buttons OR Sell on Social Media |

- Add the Product Name
- Create the button in the Customize your button’s appearance section.
- If you have multiple choices, be sure to use the Product descriptions and pricing (optional) section
- Click the Save and Create Button
- Click Copy Code
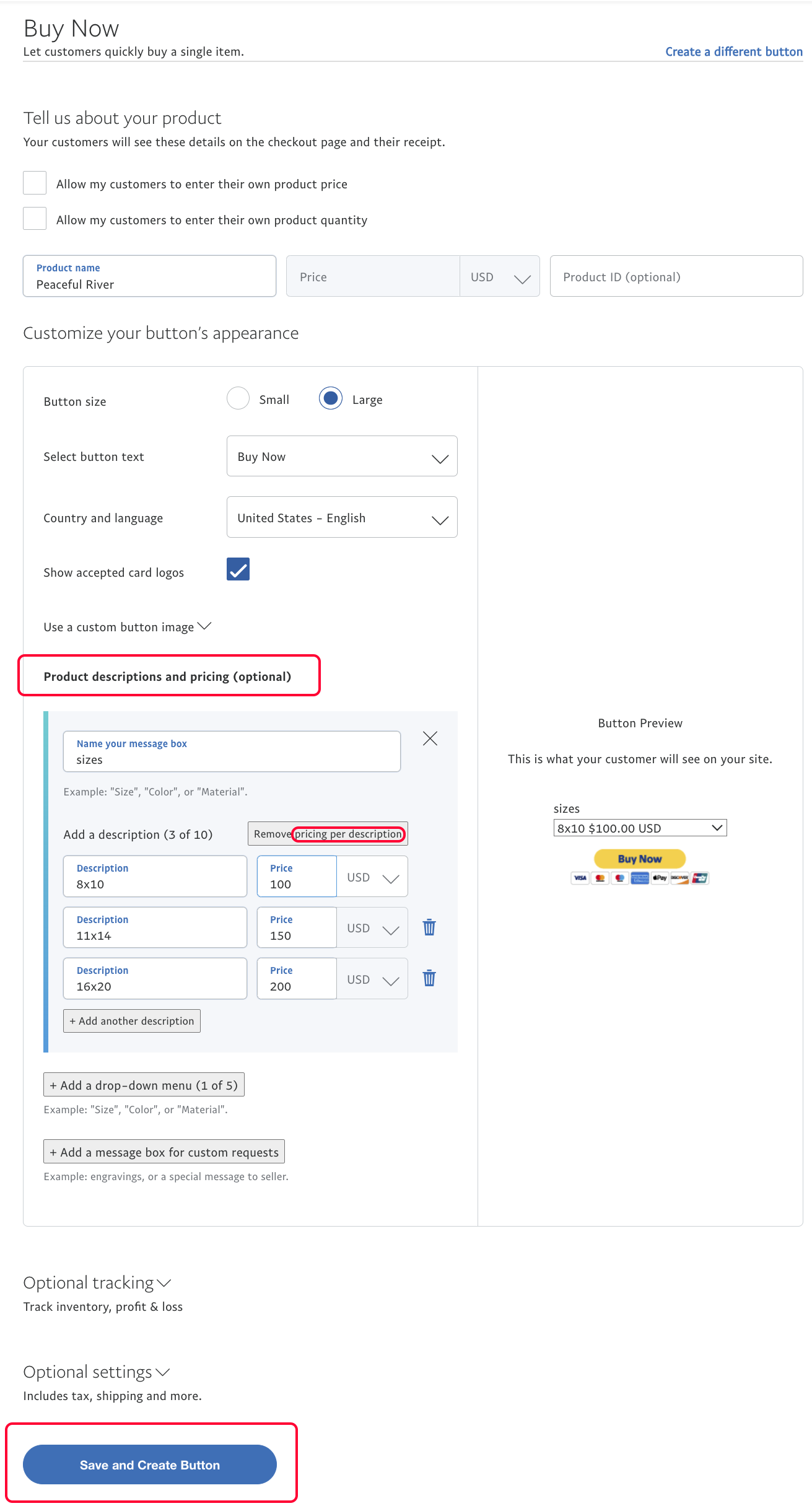
Also see: |
Key Points
Under Item name add the name of the individual work of art. (This field changes for each button created for each piece of artwork.)
Clicking Customize text or appearance allows you to use a smaller button, change language or user your own button image.
You can add shipping fees to your overall item fee (which is entered above in price).
Skip Step 2, if you do not need PayPal to track inventory.
Step 3 offers more advance features, such as adding special instructions such as 'Email address for jpeg', or to select Yes for your customer's shipping address.
Add the address of your FASO Works page (usually yourdomainname.com/works) in the next two blocks so that once the buyer checks out of PayPal, they are taken back to your website.
Add the Button Code to the Image
After you copy the PayPal code for your button, paste the code to your FASO artwork.
You can first add descriptive text about each image if you want, and a blurb like 'To purchase this image, click on Add to Cart for options.'
- Log into FASO control panel
- Click Artwork icon

- Find your image
- Click on the thumbnail image (left column) or the word edit (right column)
- Scroll down to Description text box area
- click on HTML (top edge of text box)
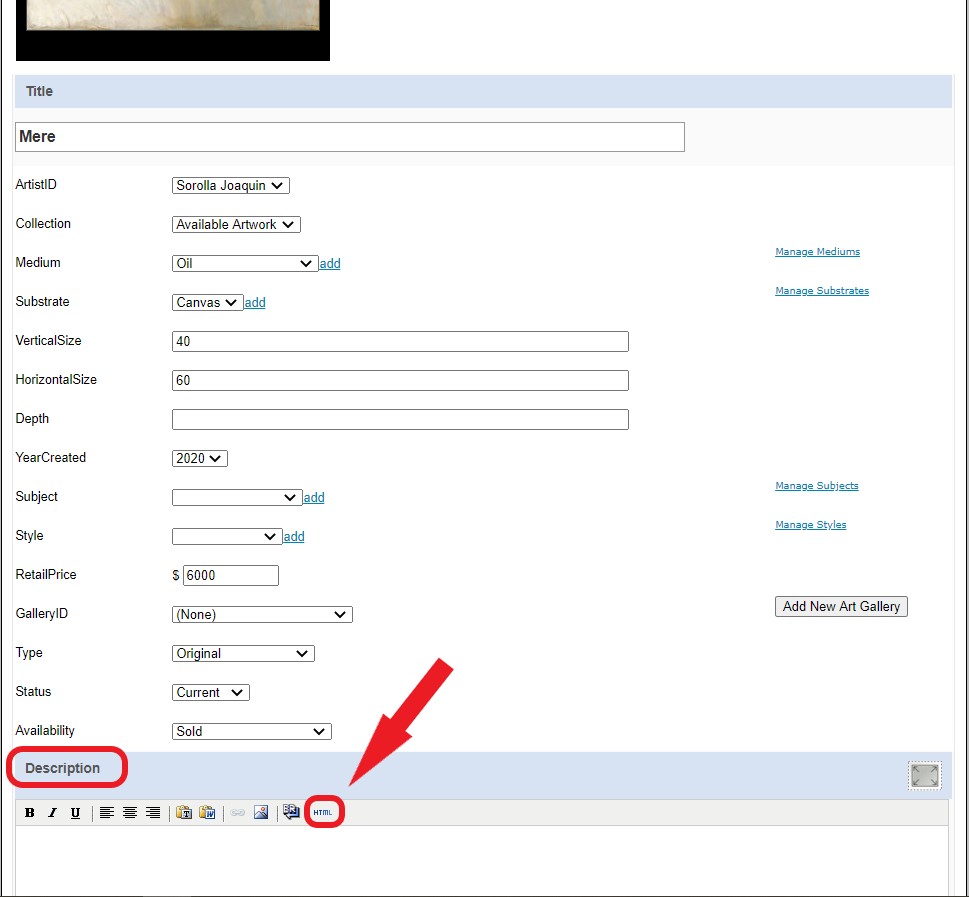
- Paste your PayPal code (CTRL/V) where you want button to appear
- Click Update
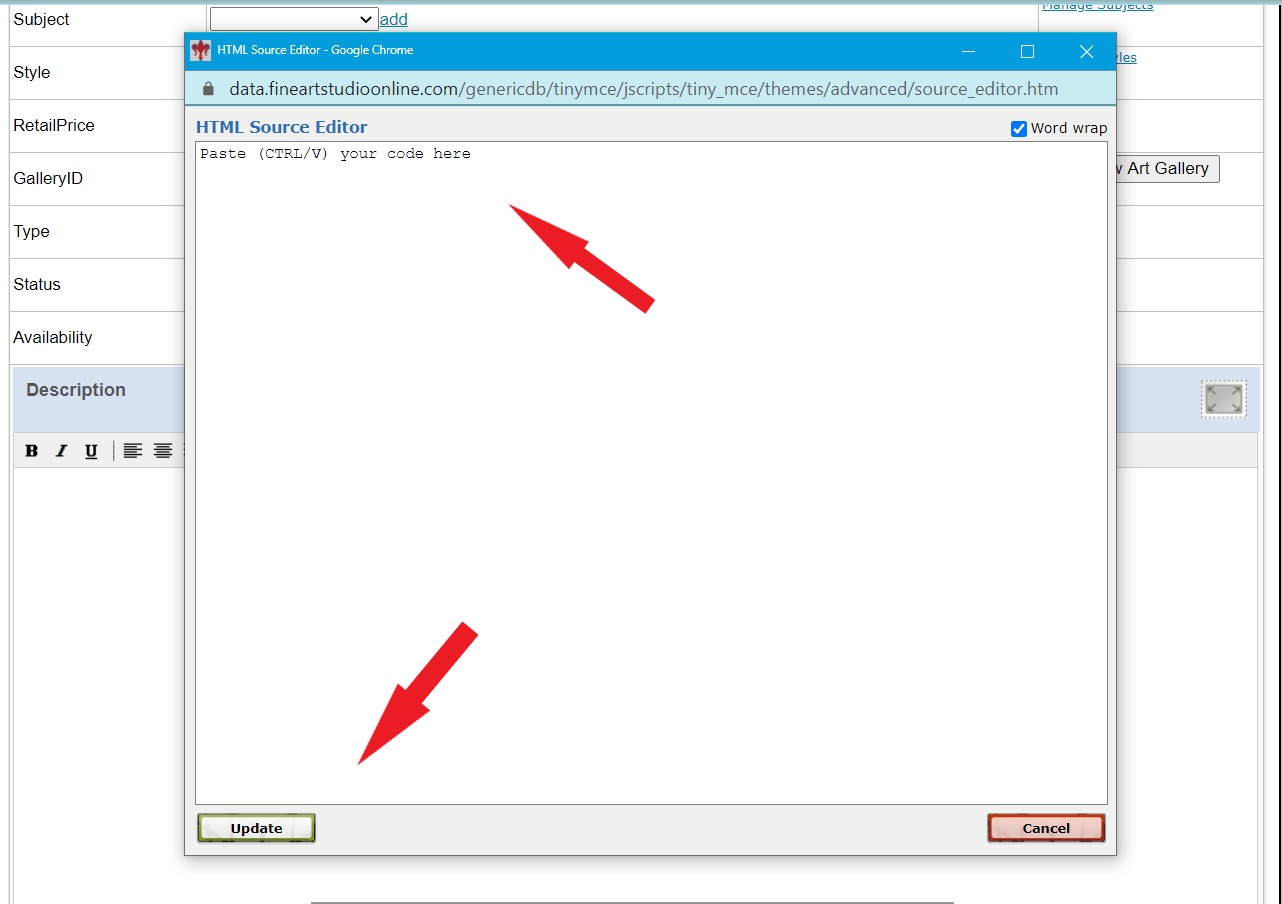
- Click Save Changes
Only Need 2 Choices?
If you only want to add 2 choices (two Add to Cart buttons), make your life easier by using the Unframed and Framed artwork settings.
See this FAQ for full details:
Show Options for Framed or Unframed Art
Simply edit the Price Display Note and Framed Price Display Note in the Show Advanced_Commerce_Settings section like in this example:

NOTE: |
07112024