If you created a custom button in paypal and need to make a change to the button you will need to edit the button in your PayPal account.
Here are the steps:
(NOTE: PayPal does not inform us when they make changes to their database. If these instructions are no longer correct, please let us know so that we can update our info.)
- log in to your PayPal account
- click on Pay & Get Paid (top of the page)
- under Accept Payments, click on PayPal Buttons

- click on View your saved buttons (upper right)
- click Action to the right of a button name
- You will see these drop-down options:
- Edit button
- View code
- Create similar button
- Delete button
- Create new button
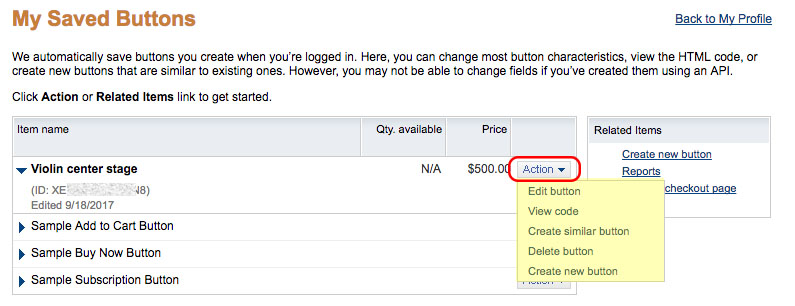
- select Edit button
(this brings up your original payment button information) - make the change(s)
- Save Changes
- new HTML code is created
- Click on the 'Select Code' button
- copy the code (make sure you get it all)
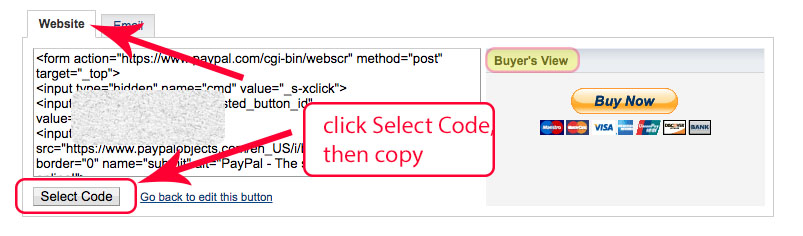
Replace the code in your FASO account:
- log into FASO control panel
- go to the Editing screen for the page you need to replace the button on
- click on HTML (top edge of text box)
![]()
OR this icon...
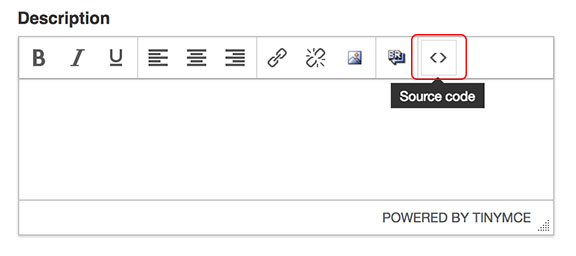
- locate the original code
- paste in the new code in place of the existing button code
- click Update
- Save Changes
NOTE: PayPal made changes to button availability for new merchant accounts as of late 2023. The above is applicable only to prior existing PayPal accounts. |
03072024