You can add a custom PayPal button, like Add to Cart or Buy Now, to a page you created using our PAGES category.
See related FAQs:
Add a Custom PayPal Button
Add Custom Buy Now Button with Multiple Choices
As of February 2024, PayPal has phased out custom buttons for new merchants. If you have an older PayPal account, you can still create a custom PayPal button. |
Until custom buttons are once again available, here is the workaround:
Go to https://www.paypal.com/buttons and log in.
Once you're on your PayPal buttons page:
- Select Sell on Social
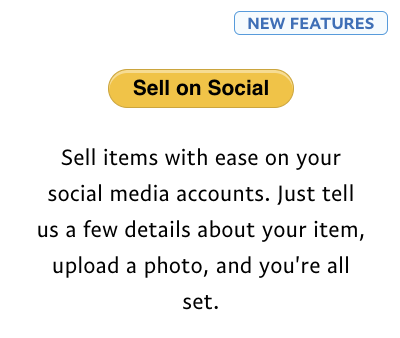
- Click the plus sign to Add Product
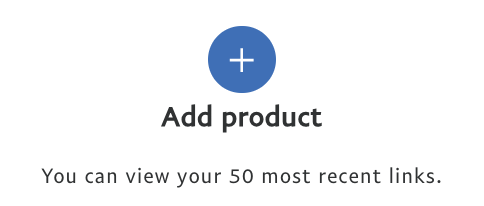
- Choose an image (required). If you don't have a specific image, you may opt to use your logo
- Add a product name such as Pastel Workshop or Membership
- Add a product description
- Add a price and select a currency
- Choose a shipping rate
- Click Create
The next screen lets you know that your link is ready.
- Click Get Link button; it will be copied to your clipboard.
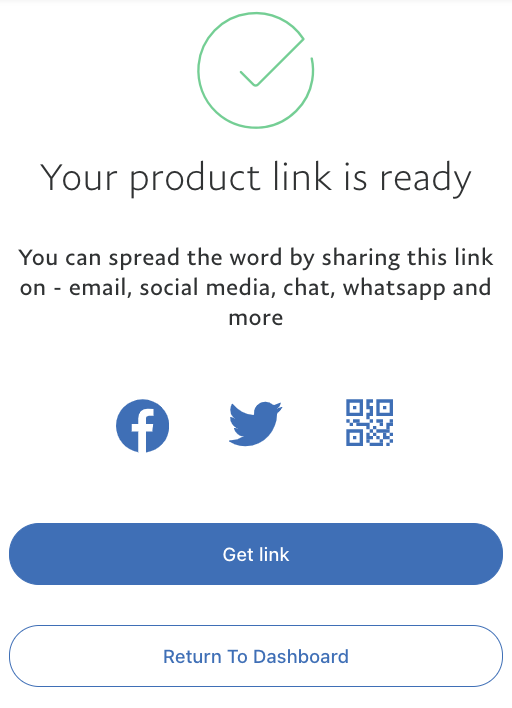
- To add it to your site, create a button or link in a text box.
(the button option is available using the full screen composer)
If you have an older PayPal account the following steps still work.
1st: Create button in your PayPal account
There are multiple way to access the Paypal Buttons screen.
Here are 2 easy ways:
1. go to PayPal.com/buttons
• Click Log In
OR
2. Login to PayPal account, then:
- Click Account Settings (under your name, upper right)
- Click Website Payments (left column)
- For Paypal Buttons, click Update (far right)
- Select Buy Now
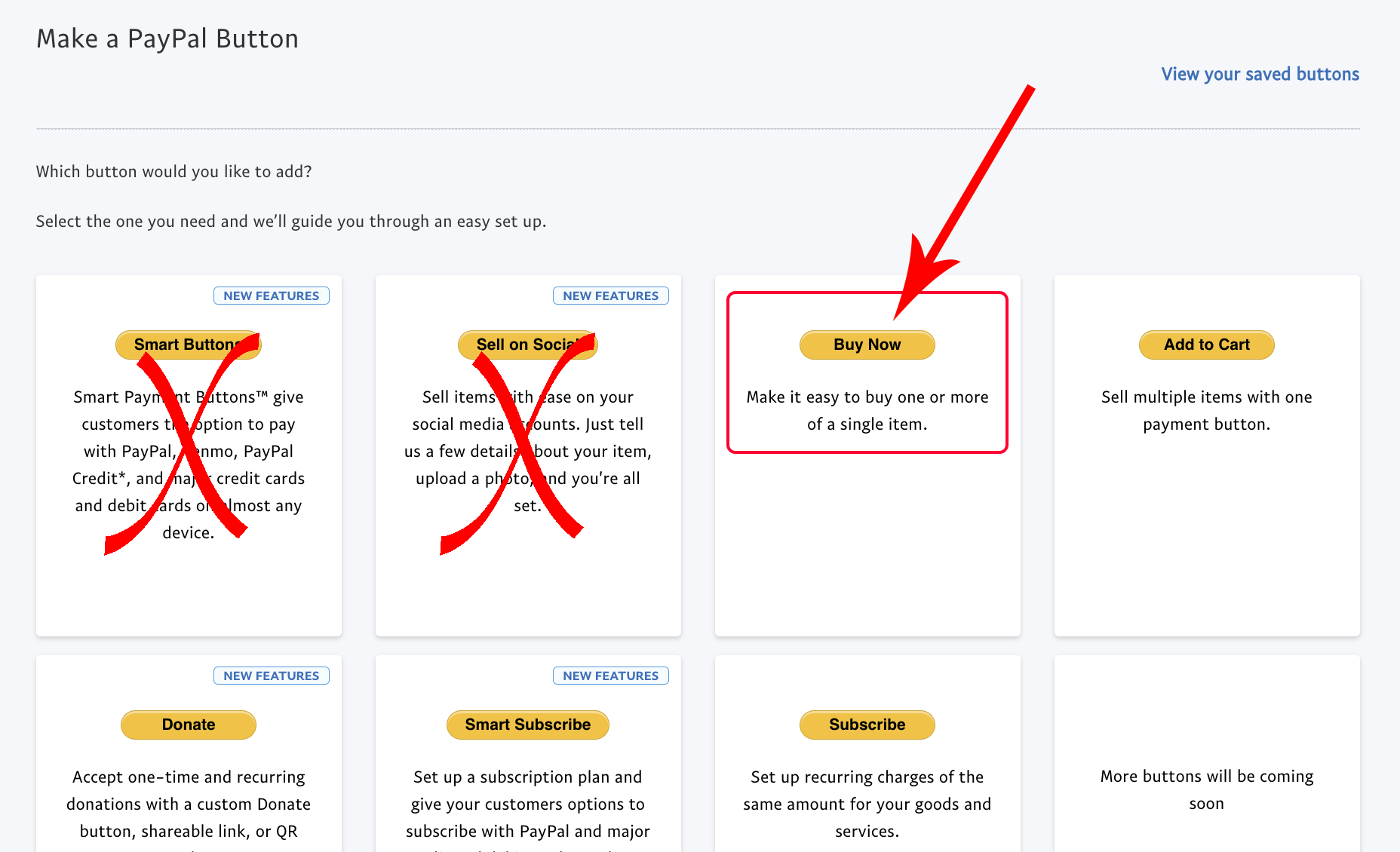
- Add the Product Name
- Create the button in the Customize your button’s appearance section.
- If you have multiple choices, be sure to use the Product descriptions and pricing (optional) section
- Click the Save and Create Button
- Click Copy Code
Also see: |
Create Your Page
See this FAQ for how:
How do I set up a custom Page?
Add PayPal code to your FASO Page
- From FASO control panel
- Click More Categories (left column)
- Click Pages (right column)
- Click Edit to the right of the page you wish to edit
- Click HTML (top edge of text box)
![]()
- Paste (Ctrl/V) code where you want button to appear
Tip: Decide where in the text box you want the button - you may want to add some blank space or text to help you find this spot in the next steps, such as PUT BUTTON HERE (you will delete that text when done).
- Click Update
- Save Changes
NOTE: |
02072024