This info is for Artful Mail 2, the Classic Newsletter Editor.
For info on using Artful Mail 3 go to Create and Send a Newsletter ~ Artful Mail 3, Advanced Editor.
General Info
Images can only be inserted into an Image Content Block. They cannot be added to a Text Content Block.
There are several options for displaying images.
- a single image
- two images, side by side
- image and text, side by side
This screenshot shows the available Image Content blocks:
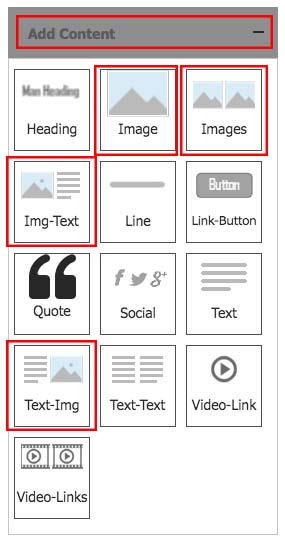
You can add or remove elements/content blocks in any of the 10 templates.
All Newsletter Templates include image blocks in the content area except for Template 1.
Add Image to an Existing Image Block
- from FASO Control Panel
- click Dragonfly/Newsletter icon (upper row)
- click New Newsletter
- click on one of the 10 available templates
- follow the prompts in the template
OR click on Drafts, click Edit (to the right of the draft) - click on Insert Your Image or Artwork Here (in Image Block)
- in the Select an image pop up screen, click on an image to select it
- you can now:
- change Image Caption
- change Image Link
- change Image Size
- click Use this Image
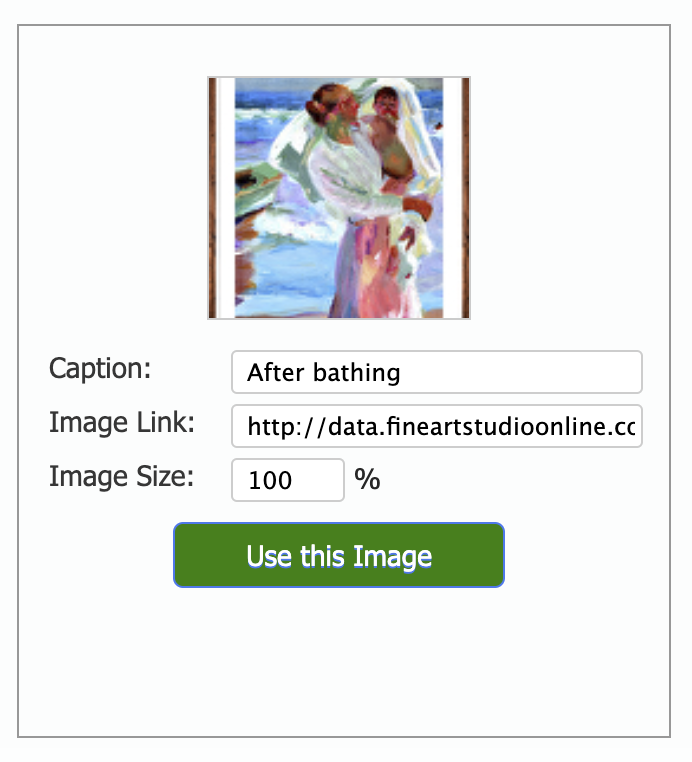
Once you have added your images, you can click on the Image Content Block in your newsletter draft to drag and drop it to where you want it to show in your newsletter.
- click Save and Continue
- click Go Back to the Editor to continuing editing newsletter
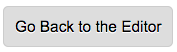
- click Save and Continue
- send yourself a test
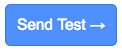
Add Additional Image Content Blocks
- In the Add Content section (bottom of left column)
- click on any one of the four Image Content blocks
This opens the new Image Content block at the bottom of your newsletter draft.
You can click on any Image Content Block in your newsletter draft and drag and drop it to where you want it to show in your newsletter.
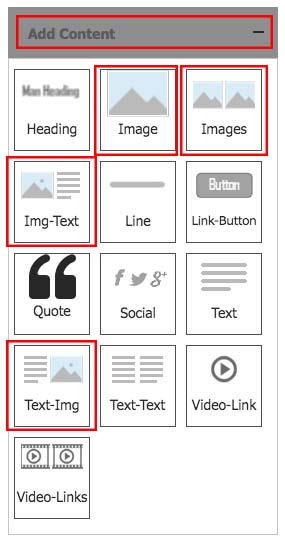
NOTE: If an Image Icon is in your draft and is not allowing you to add your image and you cannot delete the Image Icon, contact support for assistance.
Video Tutorial
01312023