This category can be used for listing brick and mortar galleries and online galleries that represent you and your work
Example: Keith Bond's Galleries page.
The number of galleries you can list on your website is dependent upon your FASO Membership Plan:
- Intro allows for 2 gallery listings
- Silver allows for 3 gallery listings
- Gold and Platinum allow for unlimited gallery listings
A new Gallery Listing can be added:
- from the Gallery Category in your control panel
or - from the editing page for a specific piece of art
Add a gallery using Gallery Category
- login to FASO Control Panel
- click More Categories (left column)
NOTE: If you have added Galleries to your Navigation Bar, click on Galleries in left column instead of More Categories. - click Galleries (right column under Gold Level Categories)
- click Add New (blue button)
- enter as much information as you can
- select the Representation Type
- Permanent (you are represented by the gallery on a regular basis)
- Temporary (you are participating in a special, one time show at the gallery)
- Studio
- add a Representation Note if so desired - this is NOT displayed on your website
- for Show on Your Site's Galleries Page choose "Yes" to show, "No" to hide
- enter the URL of Gallery's Website
NOTE: The best way to enter the correct url is to open the gallery's website. Copy the address that appears in the address bar (Ctrl/C). Go back to your FASO control panel and paste (Ctrl/V) the full url into the URL of Gallery's Website field. - click Add & Save Now (blue button)
There are Help Bubbles on the screen for more info.
Add a Gallery from Edit Artwork Screen
- login to FASO Control Panel
- click Artwork icon (upper row)
- click on the artwork thumbnail (left column) or the word Edit (right column)
- scroll down to Gallery ID
- click on the Add New Gallery button to the right
- enter the needed information
- Click on Add and Save Now
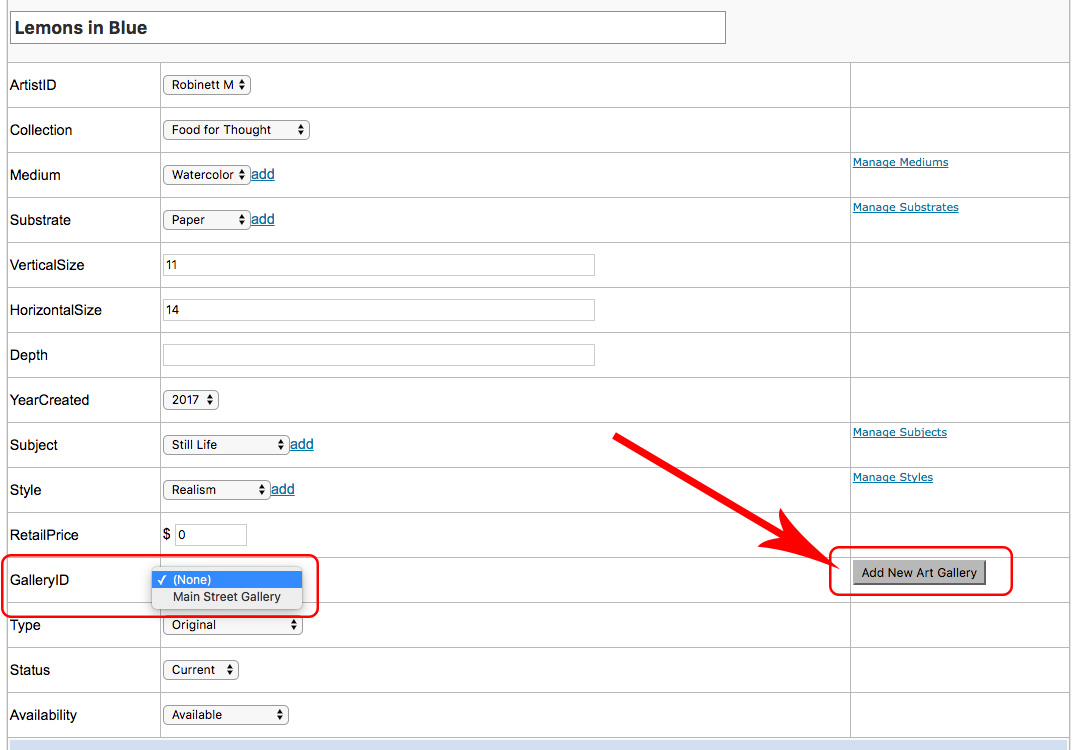
Assign a Gallery to Artwork
- from FASO Control Panel
- click Artwork icon (upper row)
- click on the artwork thumbnail (left column) or the word Edit (right column)
- scroll down to Gallery ID
- click drop down arrow to select the gallery
- Save Changes
Edit a Gallery Listing
To edit a gallery in your galleries list, access the Galleries Category in your control panel as follows:
1. If Galleries category is listed in your navigation bar, click on Galleries in left column. Click on Edit to the right of the Gallery.
2. If Galleries is not listed in your navigation bar, click on More Categories, then click Galleries (blue link in right column). Click on Edit to the right of the Gallery.
Galleries Listed Alphabetically
The Galleries page is set up to list your galleries in alphabetical order on your website.
If you have multiple galleries and have selected the Representation Type, the galleries will be sorted together and listed alphabetically with:
- Permanent ones first
- then Studio
- then Temporary
Reorder Gallery Listings
- from FASO Control Panel
- Click Galleries (left column)
- Click Sort Your Galleries
- Drag and drop into the order you want (click/hold/move little arrow icons)
- Click Save
For more details see How to Reorder Galleries Listings
NOTE: You can also override the order by using the Position field on each individual gallery listing.
01172023