For editing the CONTENT on an image file (title, dimension, price, etc.), see Edit Content on an Uploaded Image.
Edit an Uploaded Image
- login to FASO Control Panel
- click Artwork icon (upper row)
- click on thumbnail to access image editing screen for that artwork (or click on the word Edit, far right column)
- click Edit this Image (to the right of the image)
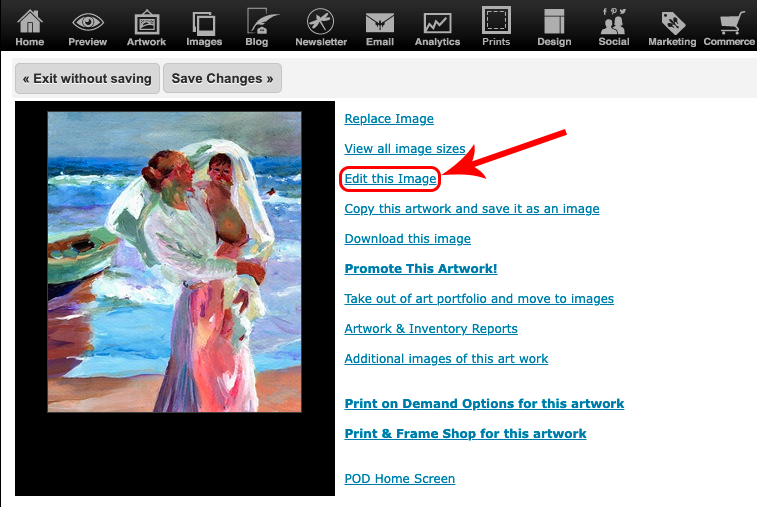
You will see gridlines on the image which represent its current default state.
- choose an option listed below the image to edit as needed
- top level options
- Transform
- Filters
- Adjust
-
Frames
Each top level option has a number of additional options to select.
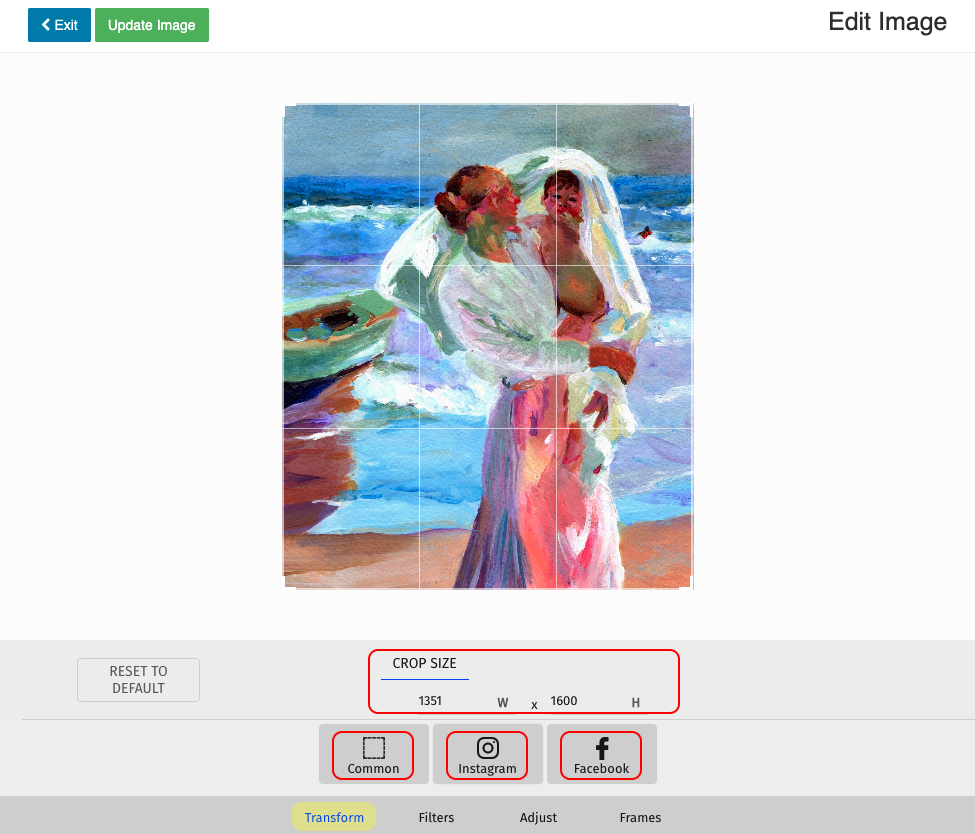
Transform tab
- Under the Transform tab (below the pixel dimensions) are preset options for
-
Common
provides you with custom crop options, along with the most common image ratio formats -
Instagram
shows preset options for Instagram images based on their use on the Instagram Platform;
profilepicture, square, and story -
Facebook
shows preset options for the image roles on Facebook;
Post, Profile, Title, and Ad
-
Common
- Click on any of the options to see what is offered.
- Collapse the option by clicking the button again or one of the other buttons.
Filters tab

Adjust tab

Frames tab

- click Update Image button when editing is complete
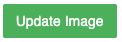
NOTE: It can take a few minutes for a newly edited image to show on your website. You may need to refresh your browser's window and/or clear cache.
05252022