If you like an existing FASO color palette but want to make a few changes, you can click the Clone link underneath any given palette and our software will make an exact copy of the palette, which you can then tweak until you get it the way that you want it.
- login to FASO Control Panel
- click Design icon (upper row)
- click on Color Palette (blue button)
- click on Clone below the palette of your choice
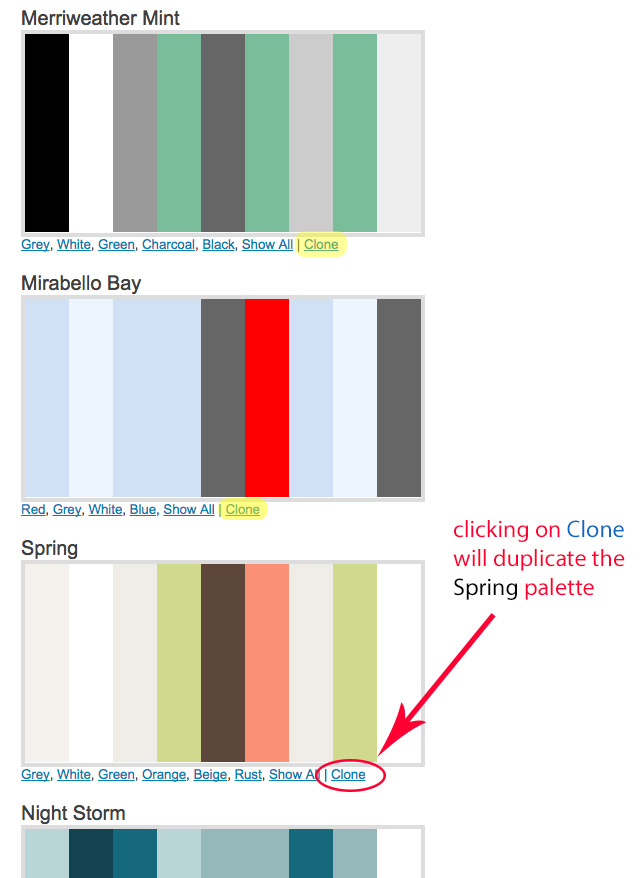
Important Note: Once you have cloned and saved and/or applied a color palette, you access it from the link at the top of the Color Palette screen, as follows:
- from FASO control panel
- click Design Icon
- click Color Palette button
- click Your Color Palettes (top)
- click Edit Palette Visually (Beta) below the scheme you are working on
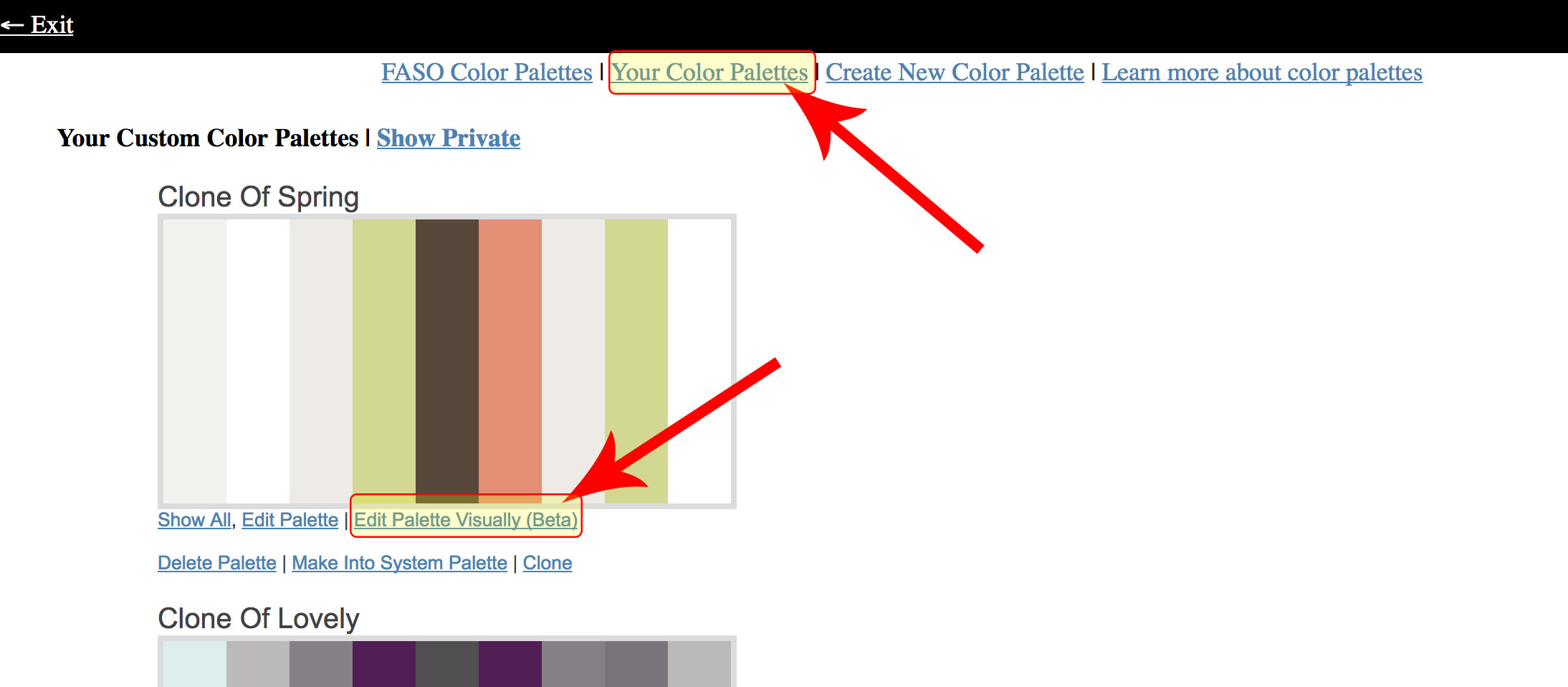
To edit sections of the palette and change the color codes:
- click on the + sign to open a section for edit
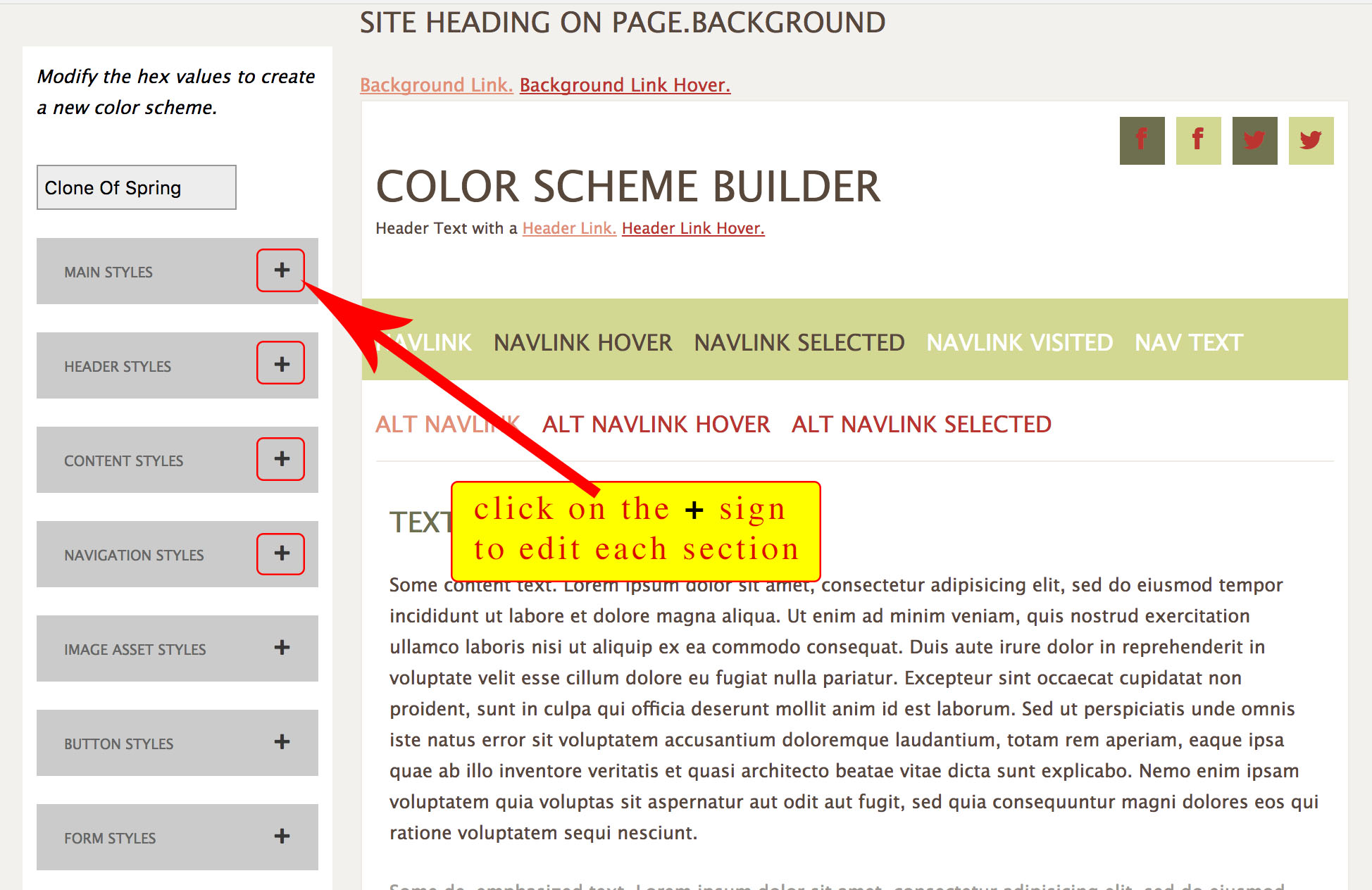
- you will see the current 6 digit hexadecimal color code
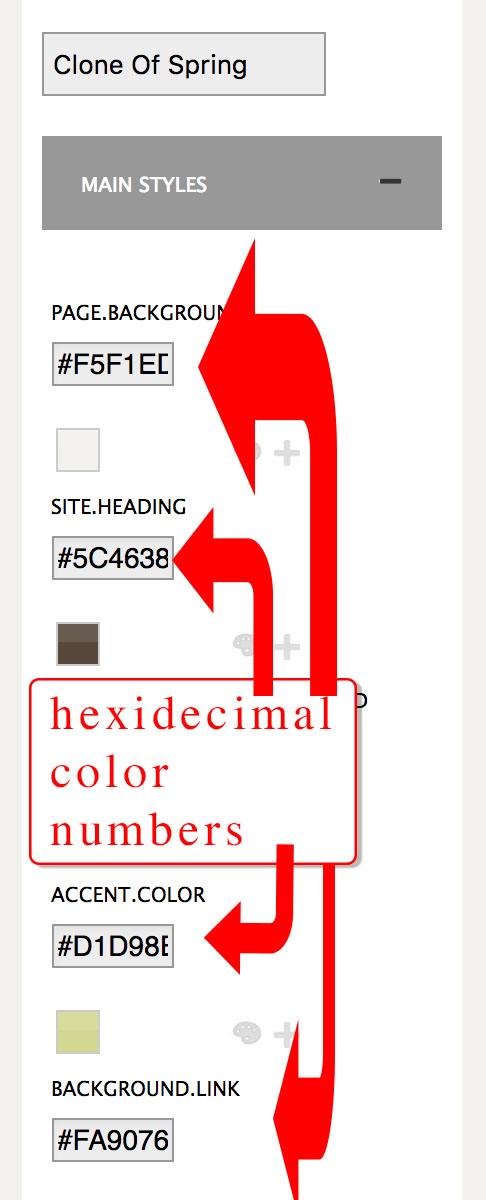
- click on the little palette image to choose a color from your current palette
OR - click on the plus sign to use the Color Picker
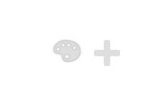
Current Palette screenshot:
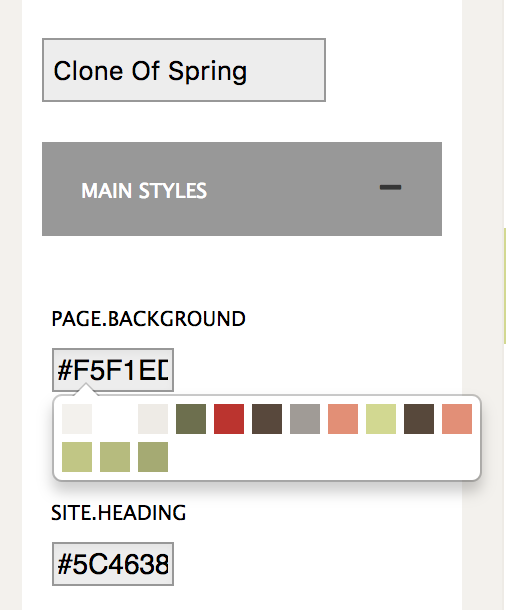
Color Picker screenshot:
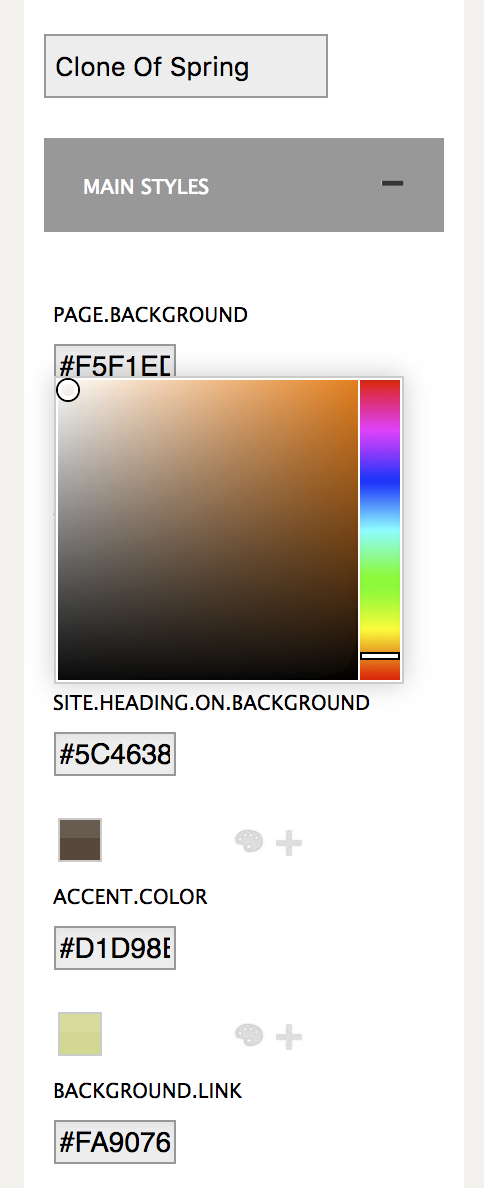
When finished editing the color palette
- click on Apply Changes to Your Site (left column towards the bottom)
- click on Save Color Scheme
Important Note (repeated): Once you have cloned and saved and/or applied a color palette, you access it from the link at the top of the Color Palette screen, as follows:
- from FASO control panel
- click Design Icon
- click Color Palette button
- click Your Color Palettes (top)
- click Edit Palette Visually (Beta) below the scheme you are working on
NOTE: Please refrain from adding any special characters to the Title Field of a new cloned palette. Apostrophes and such may cause functionality issues. |
01102023