Here are the instructions for uploading a pdf file and creating a link to it on your Newsletter Subscribe page {{yourdomainname.com/email-newsletter}}.
Step 1: Upload your pdf file
- login to FASO account Control Panel
- click gear icon (top right)
![]()
- click Account Settings
- click File Manager (bottom left)
- click Upload a file
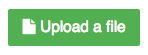
- click Select files to Upload to select a PDF file from your computer
OR
Drag and Drop a file into the box
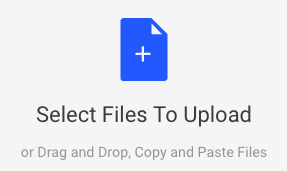
- click Upload (blue button, lower right)
From this FAQ: Add a PDF File to Your Website
Step 2: Once the pdf file is uploaded, copy the URL
Step 3: Add pdf file to List Name and Web Signup Form
- from FASO account control panel
- click Dragonfly / Newsletter icon (upper row)
- click Settings (left column)
- click List Name and Web Signup Form
- in Signup Message text box, add text, such as Click Here to open pdf file.
- select/highlight the text
- click the chain-link icon in the toolbar above (says Insert/edit link when hovered over)
- A new screen pops up
- for Link URL, paste in the url of your PDF file
- click Insert
- click Save Changes
01232018