There are multiple ways of finding the URL (the website address) of a page on your FASO site.
The easiest way is to open your website, open the page you want to get the url of, copy the url from the address bar.
The following discusses all the various options.
From FASO Control Panel
These instructions are specific to finding the url of a Free Form Page that has been created but it will work in the same manner for any page of your site (other than the Home page).
Page Number from URL
- login to FASO control panel
- access the page (more Categories >> Pages >> Edit page)
- In the url of the Page editing screen you will see the Page number
example: https://data.fineartstudioonline.com/cfgeditpages.asp?action=edit&KEY=36099&START=&ORDER= - Add that number to this url, replacing mydomainname.com with your domain
https://mydomainname.com/page/pagenumber
example: https://mydomainname.com/page/36099
URL from Edit Navigation Bar screen
- login to your FASO control panel
- click Edit Navigation Bar (left column)
- scroll down to Page under Menu Item Options (left column)
- click on the arrow next to Page to reveal all your custom pages
- click on the hidden page so that it pops over to the right Menu Structure column
(Do NOT Save) - click on the page title or the drop down arrow to reveal the URL address
- after you have copied the URL address, you can Remove the hidden page or just click the red Cancel button at the top.
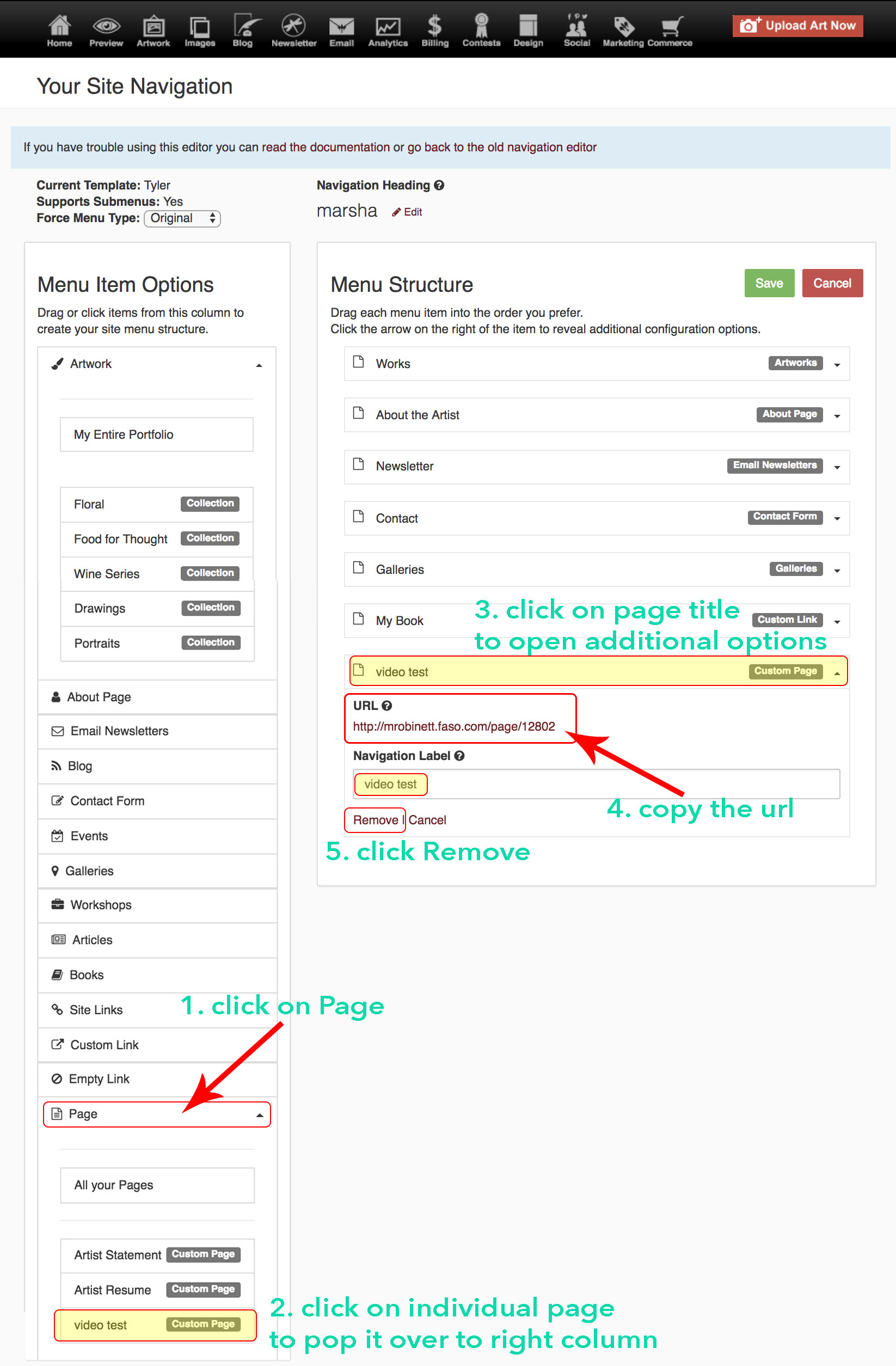
From Live Website
For most pages, you can go to the live website and simply add the page title after the domain name, as follows.
NOTE: The pages do not need to be listed as a category in the Nav Bar for this to work.
- mydomainname.com/about
- mydomainname.com/works
- mydomainname.com/contact
- mydomainname.com/workshops
you can click on individual workshops to get the one workshop's url - mydomainname.com/events
you can click on individual events to get the one event's url - mydomainname.com/links
- mydomainname.com/email-newsletter
- mydomainname.com/newsletter-archive
- mydomainname.com/books
-
mydomainname.com/pages
when you go to mydomainname.com/pages, you can access all individual page urls. All pages, whether they are hidden from nav bar or not, show up on the mydomainname.com/pages Overview screen.
NOTE: this does not apply to pages that have Visibility set to Private - Click on each individual page to access the individual page's url.
- mydomainname.com/collections/42073
you can easily obtain the collection number from Control Panel > Artwork > Add/Edit Collections > Edit a Collection > grab the collection number from the url

NOTE: This works the same for any individual page (events, books, workshops, etc.). |
URL of a Hidden Collection
For info on how to obtain the url for a hidden collection, see this FAQ:
Share a Hidden Collection
URL of Artwork
There are once again multiple ways to do this.
Easiest way is to open your website > open the page that displays the zoom view of the image > copy the address from the browser address bar.
It will look like this:
https://www.jsorollaart.com/workszoom/4525664#/
Another option:
from control panel > go to Artwork Portfolio > click on the thumbnail of the art piece > copy the image number from the browser address bar > add that to this url
yourdomainname.com/workszoom/4525664
(replacing yourdomainname.com with your domain and replacing 4525664 with your image number.

08152024