You can add a link to a Google doc on your website, such as for a calendar of your workshops or a sign-up for classes you teach.
Another option would be to use Jotform. See this FAQ:
JotForm
For a google doc, first, create a Google account or login to the one you have.
Then, create your Google doc.
Once you've created your Google doc, go to your doc and set Sharing so that other people can view and/or edit the document, so they can sign up for classes for example.
- go to Google doc
- click Share (blue button, upper right)
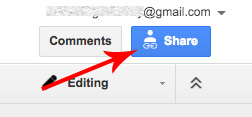
- click Get Shareable Link
- make sure you see 'Anyone with the link can view'
- click Copy link (gray button)
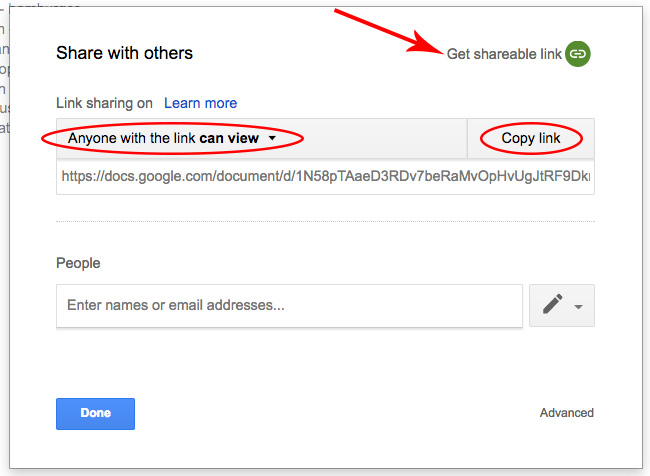
- If you only want your students to have access, add their email addresses to the People field.
- Hit Done to save
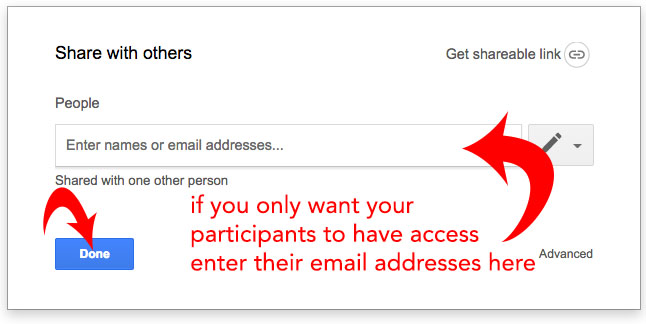
Add Google Doc link to FASO site
Options for adding the link to your FASO site
A) ADD LINK TO PAGE ON SITE
- copy the URL for your Google doc from the address bar . It will look like this:
https://docs.google.com/document/d/10Zm9hRfaZFuqGu3HASkNuwTtun1r6Xvhh03bOYODWB8/edit - login to FASO Control Panel
- click on the page (in left column) where you want to add the link
- in the text box, add text that you'd like to place the link on, such as Click Here for Workshop Sign-Ups
- select (highlight) the text
- click the Insert/edit link icon (above the text box, looks like a chain link). A new window pops up
![]()
- paste the url (web address) into the Link URL field
- optional: set Target to Open link in a new window
- click Insert
- click Save Changes
B) DIRECT LINK FROM NAVIGATION BAR
Note: This method will pop visitors out of your FASO site when they click the link.
First, copy the entire URL for your Google doc.
It will look like this:
https://docs.google.com/document/d/10Zm9hRfaZFuqGu3HASkNuwTtun1r6Xvhh03bOYODWB8/edit
Then:
- click on Edit Navigation Bar or Navigation Menu link
(both are in the left-hand column and take you to the same screen)
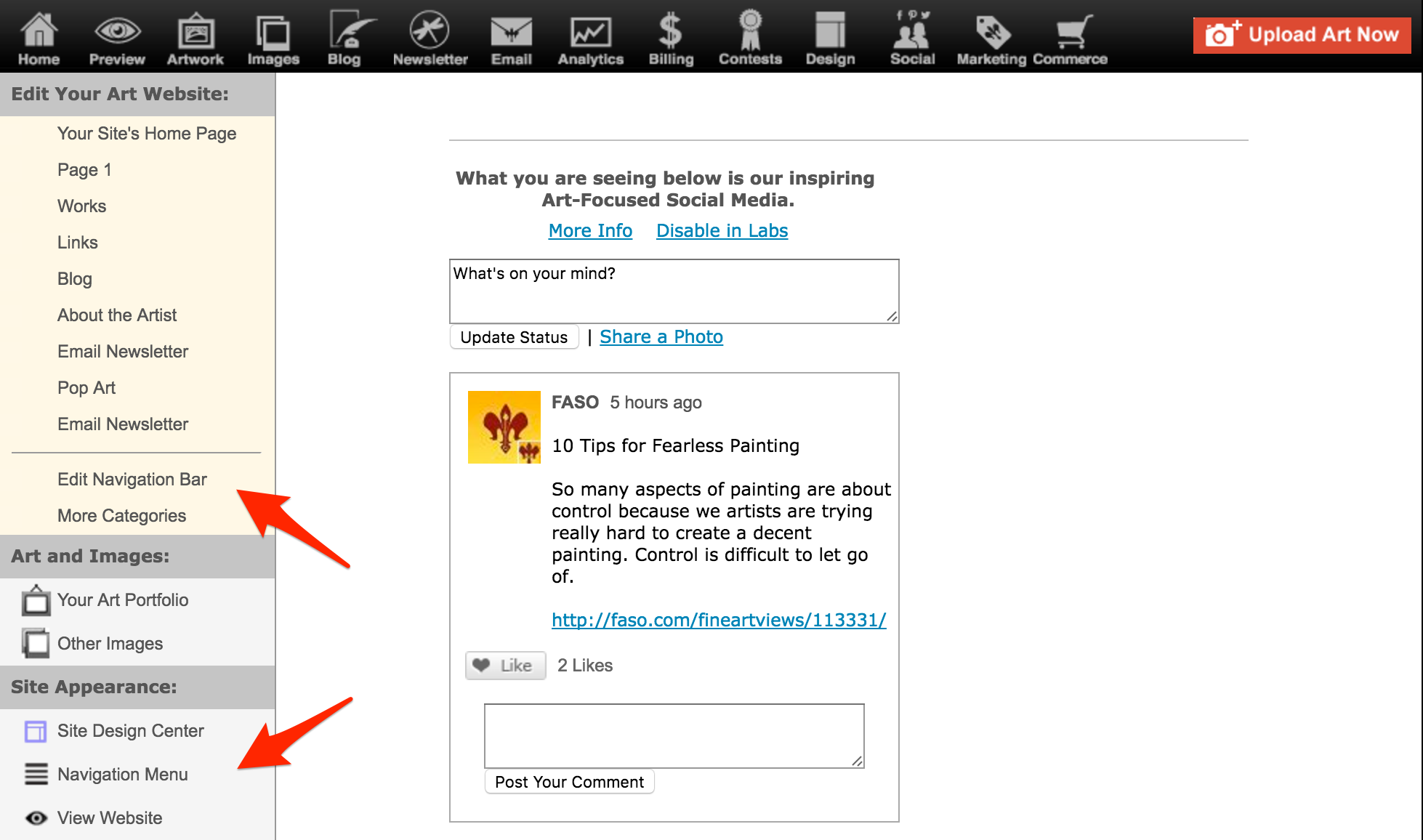
- click Custom Link (left column)
- click Custom Link button arrow (right column)
- under Navigation Label, enter the text you want to show on the site
- under URL, paste your URL
- click Save (green button, top right)
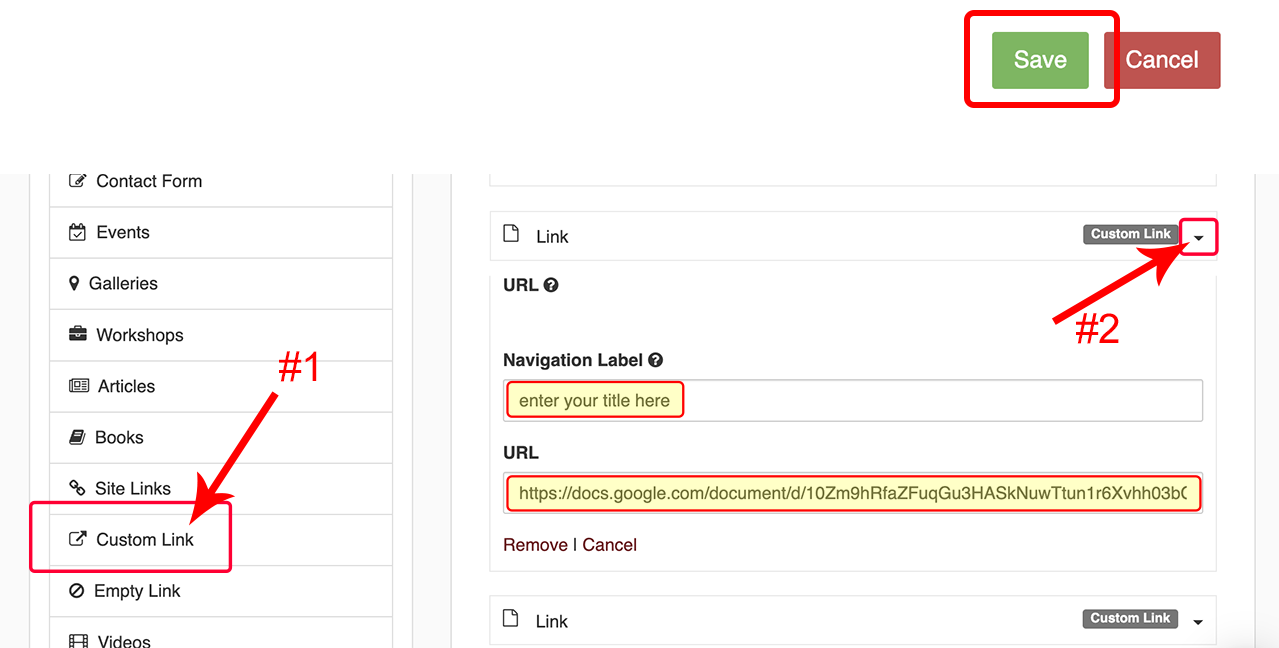
Embed a Google Calendar
See this help doc at google:
Add a Google calendar to your website
- open Google Calendar on a computer (not a mobile device)
- click Settings
- open the Calendars tab
- click on the calendar name
- copy the iFrame code in the Embed this Calendar section
- log in to your FASO account Control Panel
- click on the page where you want to embed the calendar
- click HTML icon above the text section
- paste the iframe code in the HTML editor
- click Update
- click Save Changes
Embed a Google Form
Here are some great video resources:
FIRST - Copy the URL for your Google doc from the address bar. It will look like this:
https://docs.google.com/document/d/10Zm9hRfaZFuqGu3HASkNuwTtun1r6Xvhh03bOYODWB8/edit
THEN:
- log in to FASO Control Panel
- create a new page OR go to the page where you want to embed the calendar
- add text explaining what the Google Form is about
- click HTML icon above the text section
- paste in the code for your Google Form in the HTML editor screen
- click Update
- click Save Changes
Add a custom PayPal button to your page so you can take payment.
See this FAQ:
Add a Custom PayPal Button
01102023