For a video tutorial on this, see:
Video Tutorial ~ How to Upload Your Art
Upload Art
- log into FASO Control Panel
- click on Upload Art Now button (upper right corner)
 Note: if you're already in the Artwork portfolio, you can choose to click on Add New Artwork.
Note: if you're already in the Artwork portfolio, you can choose to click on Add New Artwork. - The Select Files To Upload or Drag and Drop, Copy and Paste Files pop up screen should open automatically but if not, simply click on the + icon
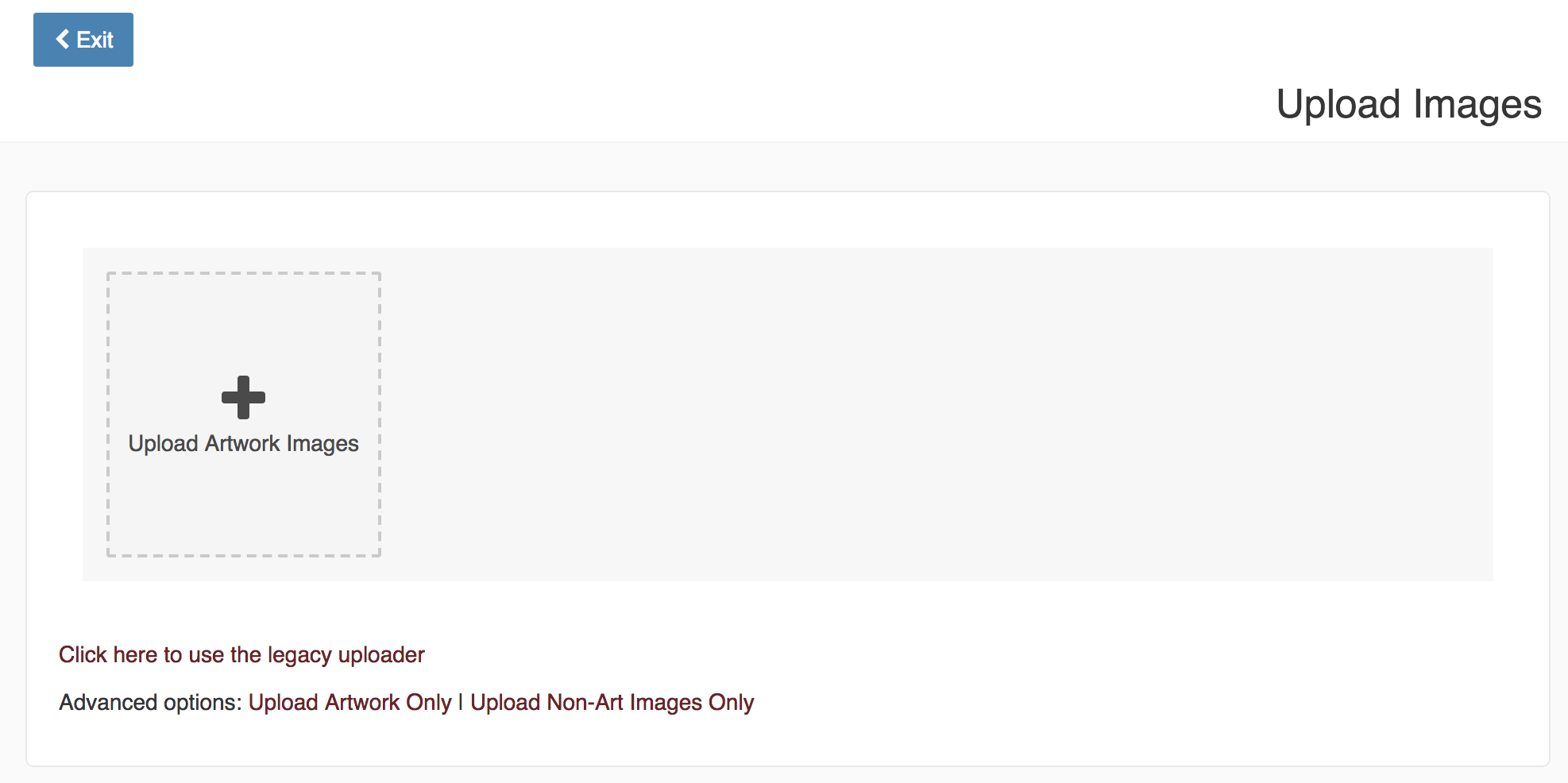
Note: You have the option to click on Click here to use the legacy uploader. This will access the original uploading software.
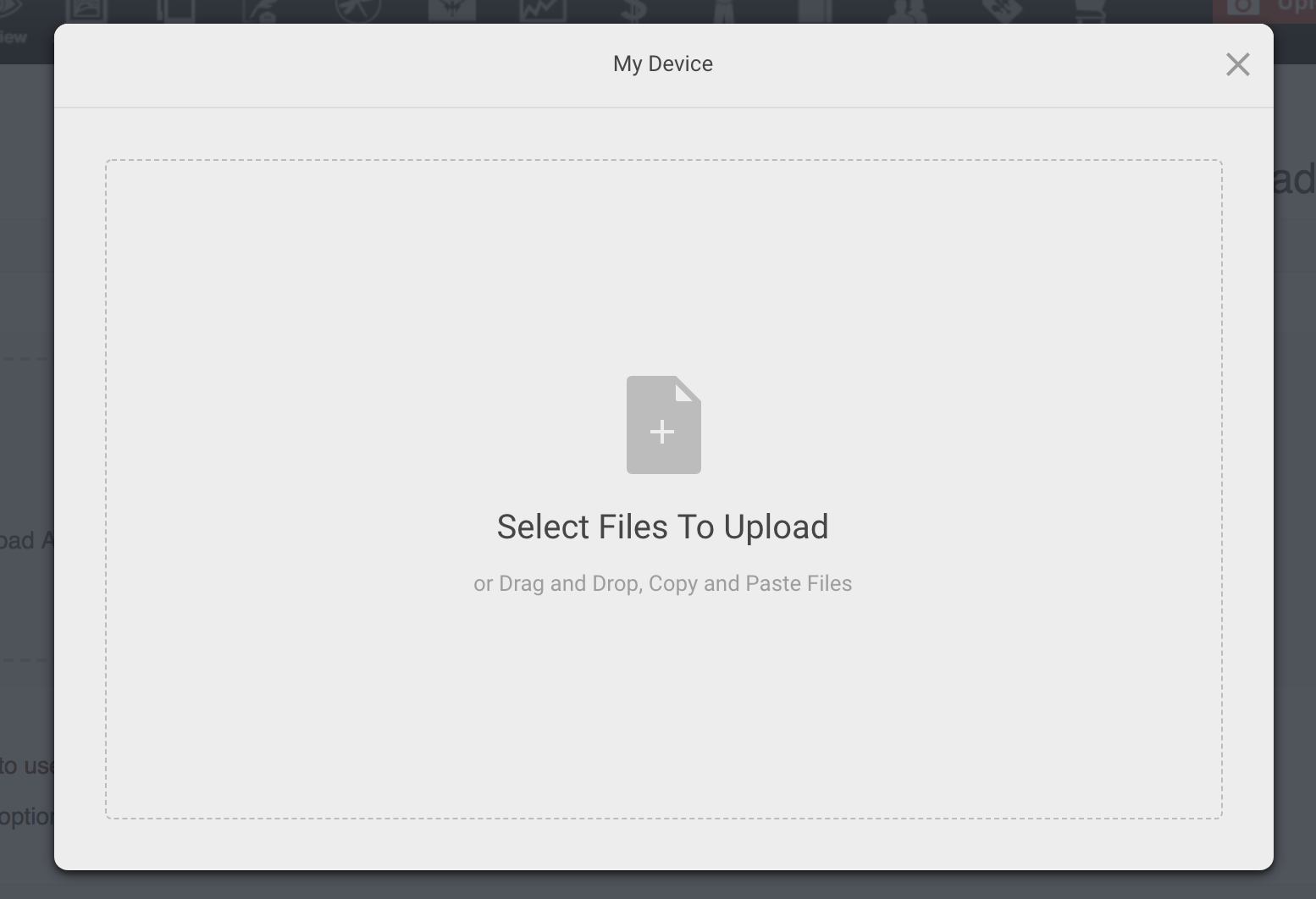
Choose your preferred method of uploading:
- select files by clicking the +icon
- click on the image(s) files to select
- choose Open or Select (depending on your operating system). You can also double-click on your image to select it.
- drag and drop an image into the window
Note: For uploading multiple images, it is easier to use Option #1. If you choose to Drag and Drop, you will need to click the Back Arrow (upper left corner) after each image in order to add multiple files to the screen. - copy and paste your files into the window
The image file name(s) will appear in the uploader screen:

- click Upload
- click Continue
Your images will automatically be shown in your Artwork Portfolio screen.
Once the images are uploaded you can edit the details (title, medium, dimensions, price, etc) about the work in each individual editing screen or in the Edit all Artworks screen.
If you are uploading multiple images at once, you can add details during the upload process as follows:
-
Add details about your artworks
- title your image
use a descriptive title
Do NOT include quotation marks or dimensions in the title field. Add Vertical Size and Horizontal Size to the dimension fields - ( If you want to add the inches symbol as quotes [ " ] the quote mark character must be typed directly into the field or copied and pasted from a Plain Text document. For full info, see our FAQ Abbreviating Inches / Using the Quote Mark. )
- add retail price to Price field (especially if using PayPal)
- title your image
- click Next Step or Save Changes
If you're using Collections be sure to Assign work to the correct collection.
Video Tutorial on How to Crop and or Rotate Image during upload process:
You may also want to check out our FAQ Can I upload multiple images at once?
If you can't see the image uploader, click here for how to Upload Images using the HTML Only uploader. |
More Details (located on the individual artwork editing screen)
This field:
- YearCreated
is for your info only. It is not displayed on your website.
These 2 fields:
- Subject
- Style
are for the search engines. They are not displayed on your website. Click on add to the right of either option to a enter a new choice.
Click on Manage Substrate or Manage Styles to manage or delete items you have added.

07312024