When you go to a particular category page in order to edit the page (add content, edit content) it will initially open to the Basic Text Editor. This is all most users need.
We also offer a Full Screen Mode Editor for more advanced editing.
IMPORTANT: When editing on the internet you are using an HTML editor. Unlike a word processing program there are no page parameters (no page width or height). The width of the editing page is NOT the same as the width of your website page. It is important to let text flow freely. Content will arrange itself to fit your website page based upon the template you are using and the device used for viewing your site.
Editing Your Website Content using Basic Text Editor
From your FASO control panel, access the category page you wish to edit.
Example, click on one of the following from the Left Menu Bar:
- Your Site's Home Page
- About the Artist
- Email Newsletter
- Contact the Artist
- Works
- click on More Categories (to access pages not listed in your navigation bar)
BEST PRACTICE:
- In the text editing screen, type in your text.
***If you wish to copy content from another source, please see section below on Copy and Paste Content from other documents - use Plain Text - Add any images to text box
For How To see: Add Image to Text Editing Screen - Save Changes
- Preview your live website (click on the Preview Icon, upper row) to see how the content is displayed. Display varies per Design Template.
![]()
- return to control panel to continue editing
- add any desired formatting using the editing tools in the row of icons just above the text box area.
![]()
- Highlight text to format as Bold, Italic, or Underlined
- use Left, Center, or Right align tools to position text - not your Spacebar Key (see below)
**hit Enter Key ONLY when you want a paragraph space - You can also Insert Images and add HyperLinks using the icons.
- Save Changes
|
IMPORTANT NOTE on adding links in Basic Editor For info on Full Screen Mode, scroll down. |
Images and Text Side by Side
We DO NOT recommend you format images and text side by side. Forcing content to appear as you would like it to appear as it would on a printed document will most likely NOT view properly on small screen Mobile Devices such as cell phones or tablets.
***Copy and Paste Content from other documents - use Plain Text
When you type text in another program (especially Microsoft Word) then paste it into a FASO text box editing screen, it also copies in unneeded code that causes formatting problems.
We HIGHLY recommend that if you want to compile your entry in an outside program, use NotePad or a similar program that removes all the formatting first.
If you have already created the text in Microsoft, please copy the text into Notepad and then copy and paste from the Notepad document.
Then re-apply any formatting needed using the text editing icons at the top of editing screen.
This allows the global formatting of the FASO system to take over and make sure everything is consistent.
To access notepad:
- click on your computer START button
- click All Programs
- click Accessories
- click Notepad
Using Windows 8:
- Put your cursor in the bottom right
- click the looking glass search icon
- enter Notepad into the search box under Apps
Using Windows 10:
Here are a couple of Links to Visual instructions for finding Notepad.
If you are on a Mac, we recommend the application TextEdit:
- Click on the Search icon (looking glass, top right of screen)
- Enter Text Edit
- Click on TextEdit
- After typing/pasting your text, click Format, then [Make Plain Text]
Important Information - Spacebar Key
DO NOT use the Spacebar on your keyboard to format your page. This simple hint will save you hours of frustration.
Websites are built using the language called html. Html is used to ensure that your website will function properly and look good in all internet browsers and on all types of devices ranging from a 24" desktop to a 4" mobile phone.
Working with html is not like using ANY word processing program you are familiar with.
When wanting to format text, it is best not to use functions that work in a word processing program, like using your spacebar key multiple times to move text to the right or to the left.
***Use the formatting tools in the toolbar for aligning text (centering it, etc.).
For Example
- To center text, highlight or select text, click on the centering icon (5th from left above text entry box)
- To change image location in text area. Click on image to select, click on the centering icon (5th from left above text entry box)
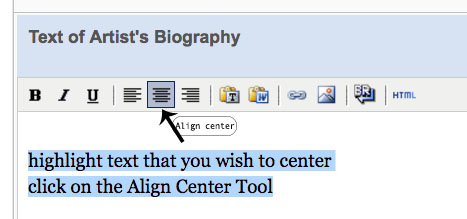
Full Screen Mode Editor - for Advanced Editing
We recommend keeping things SIMPLE so that your website displays properly in all internet browsers and on all devices.
However some users require more advanced editing, so we provide a Full Screen Mode editor.
The Full Screen Mode editor offers additional editing options and features such as:
- Access Previous Saved Versions
- Change Font Size
- Change Font Color in Full Screen Mode
- Ordered or Unordered List in Full Screen Mode
- Change Image Size in Full Screen Mode
- Add a Link BUTTON in Full Screen Mode
NOTE: The page color in Full Screen Mode depends on the color palette and template you are using.
Click on Full Screen Mode (gray button at bottom left or small grey square upper right)
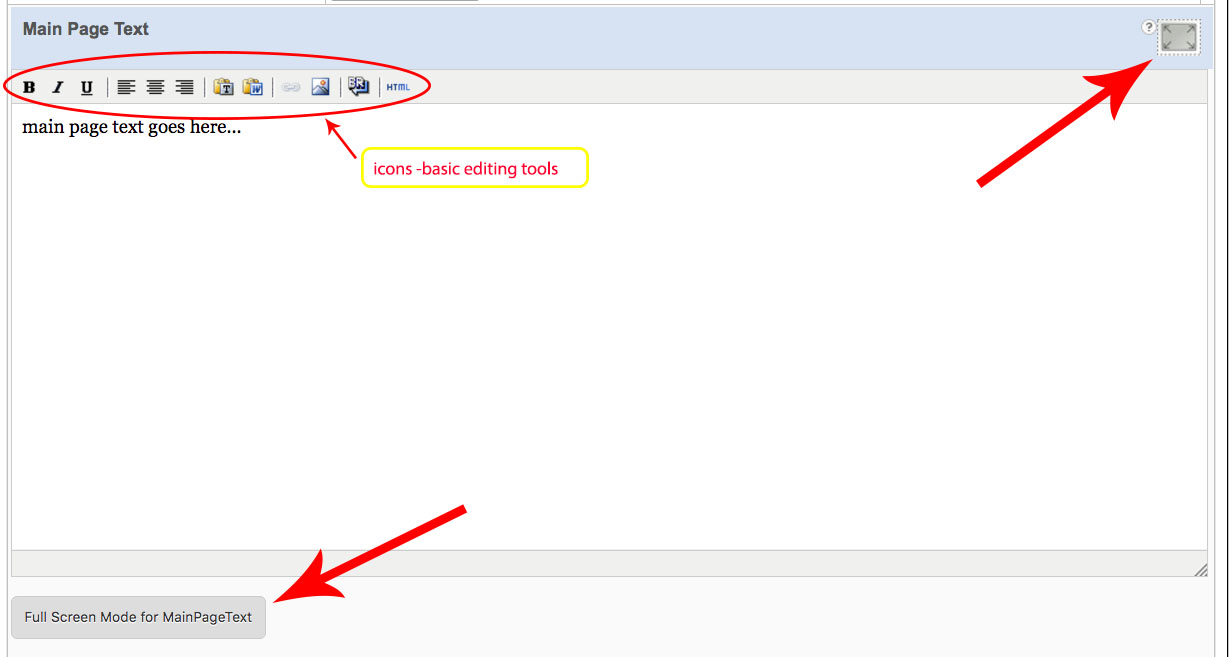

To see the function of each tool simply hover over the tool and the icon name will show.
Remember to select the text or the image that you wish to edit.
Access Previous Saved Versions
Our full screen composer for rich text areas supports auto-saving and the ability to recover previous versions.
To access previous saved versions via the Full Screen Mode screen, click on Show previous versions (upper left).

The Previous Versions will show at the bottom of the screen.

- Click on a version to select.
- Click Restore

Change Font Size
It is not possible to change the size of your fonts.
Changing the font size caused issues and did not do justice to the live website. If you wish to change fonts, first check to see if another template better suits your needs.
If not, please contact Support to see about changes we could make to your CSS code. If you want extensive font changes, it will be considered billable custom work.
NOTE: The Paragraph tool can be used to change the size of text for your headers.
- highlight the heading text
- click on Paragraph
- select your choice from the drop down list
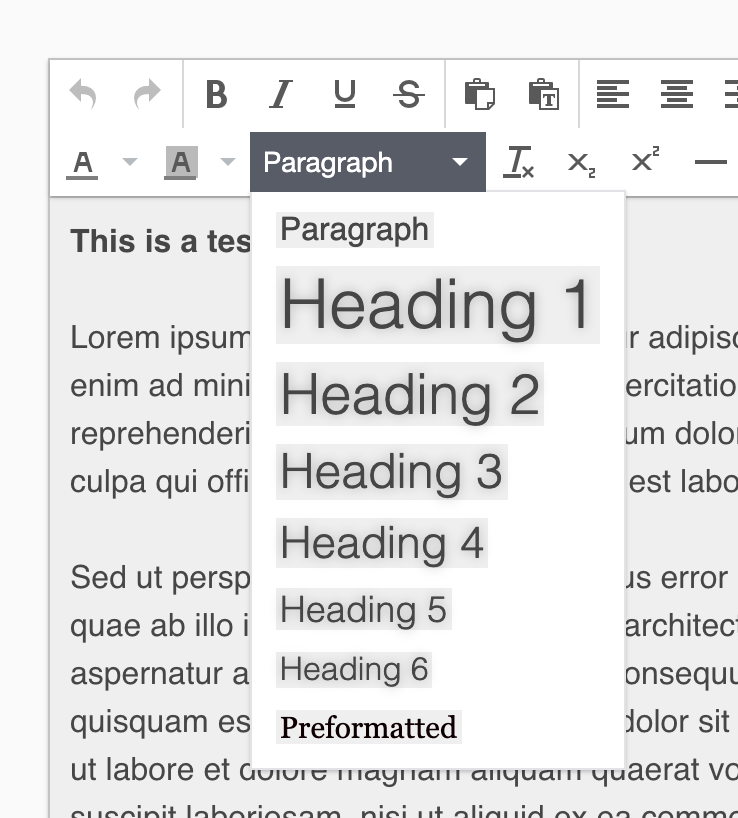
Change Font Color in Full Screen Mode
- from your FASO control panel
- open the editing screen for the category you wish to edit
- click on Full Screen Mode (gray button at bottom left or small grey square upper right)
- click the down arrow
- use your mouse to highlight the text you want to change color on
- click on down arrow to the right of the Select text color tool - the A with line under it
- a pop up window opens displaying standard colors to choose from
- click on your color choice
- or click More Colors for a custom color
click inside the color picker box
move your mouse around to change the depth or hue of the color.
Notice the color code change in lower right
Click Apply - click Save and exit button (top right)
- click Save Changes
Change Font Family
Please see this FAQ:
Font Changes Require Custom Work
Ordered or Unordered List in Full Screen Mode
If you want a numbered list or a list with bullets:
- from your FASO control panel
- open the editing screen for the category you wish to edit
- click on Full Screen Mode (gray button at bottom left or small grey square upper right)
- place cursor where you want your first 'list item'
- click on Ordered or Unordered List icon

Note: it will either add a number 1. or a 'dot'
- type in your first entry
- hit enter key on your keyboard
This will add the number 2. or another 'dot' for your second entry - continue the steps above until done with your list.
- hit the enter key twice
This will drive the cursor down - leaving a paragraph space and placing the cursor once again [left aligned] - ready to enter text normally again.
Change Image Size in Full Screen Mode
See this FAQ for how to add images to Text Area and how to resize them:
Add Image to Text Editing Screen
Add a Link BUTTON in Full Screen Mode
Click here for steps for adding a Link BUTTON.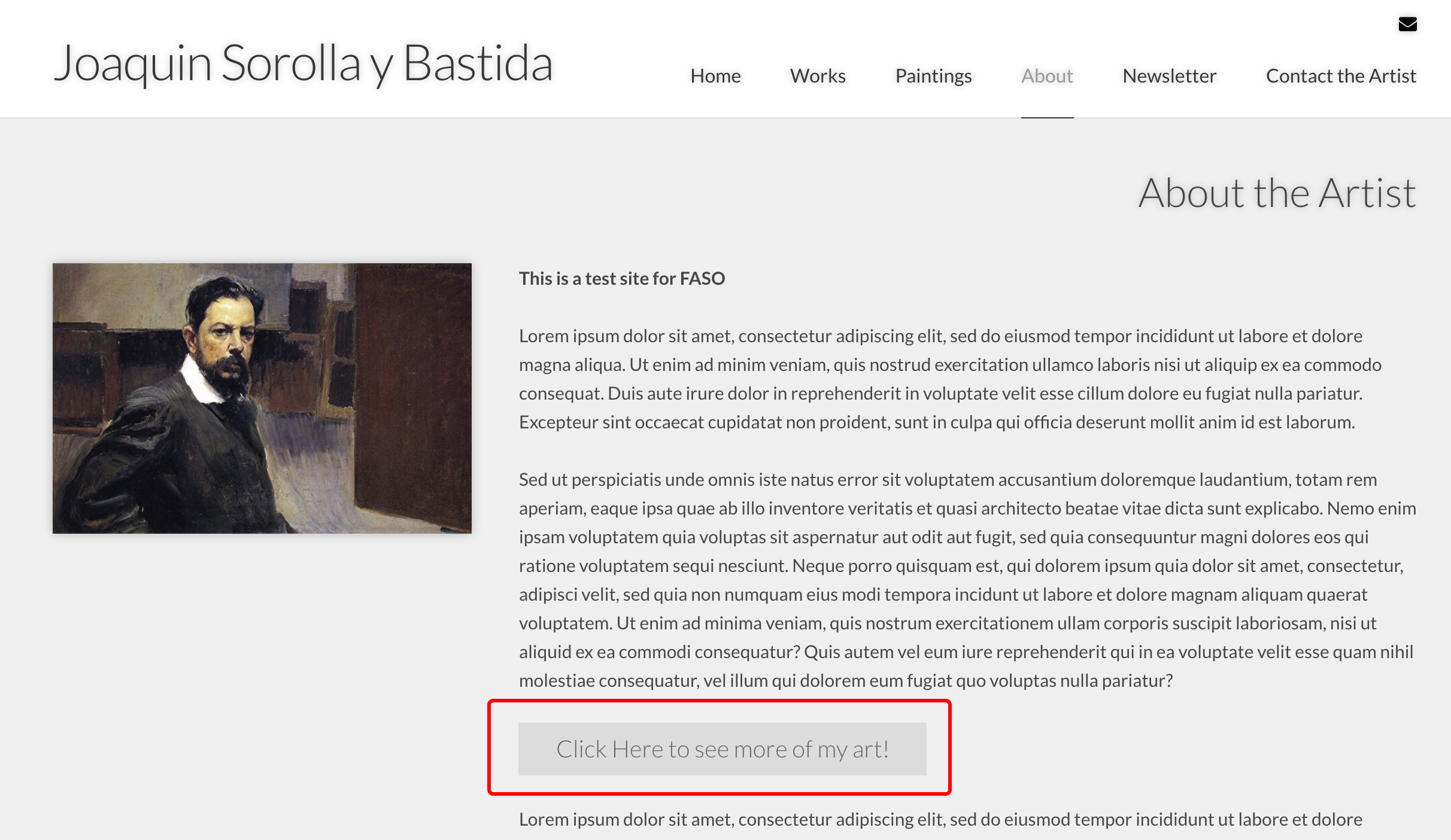
02242025