You can show multiple views of an artwork, such as:
- detail of a piece that shows brushwork, texture
- a view of the art framed
- different views of a 3D sculptural piece
There are 2 ways to accomplish this:
1. Use the FASO built-in feature that creates a "slideshow" of the images.
(covered in this document)
2. Add images directly into the description text field.
For this option, see FAQ:
Show Artwork Details or Multiple Views in Description Text Field
This document covers info on how to use the FASO built-in feature that will create a "slideshow" of the images.
NOTE:
This feature works on the Silver Plan and up.
It is not available on the Intro Plan.
Here's how:
- From FASO Control Panel
- Click Artwork icon (upper row)
- Click on thumbnail (left column) to edit (or click Edit on the right)
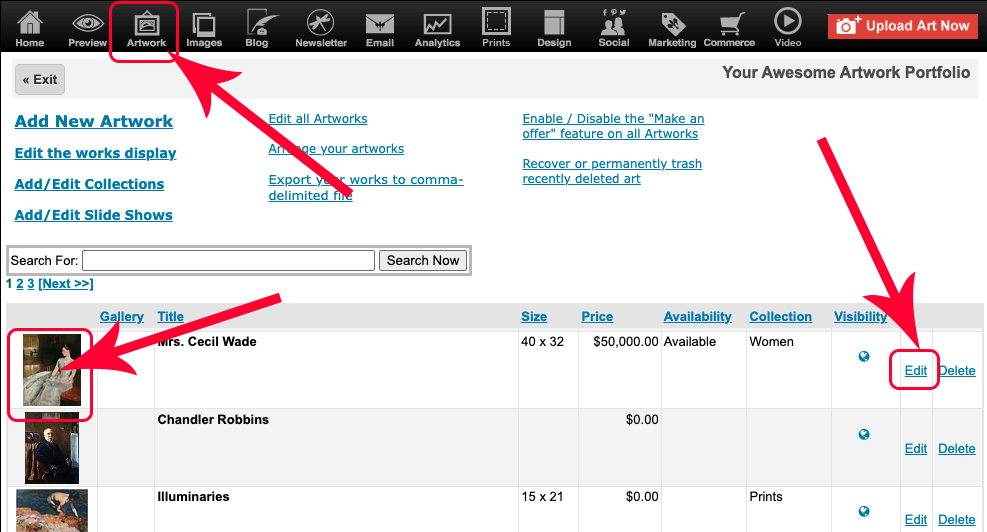
- Click Additional images of this art work
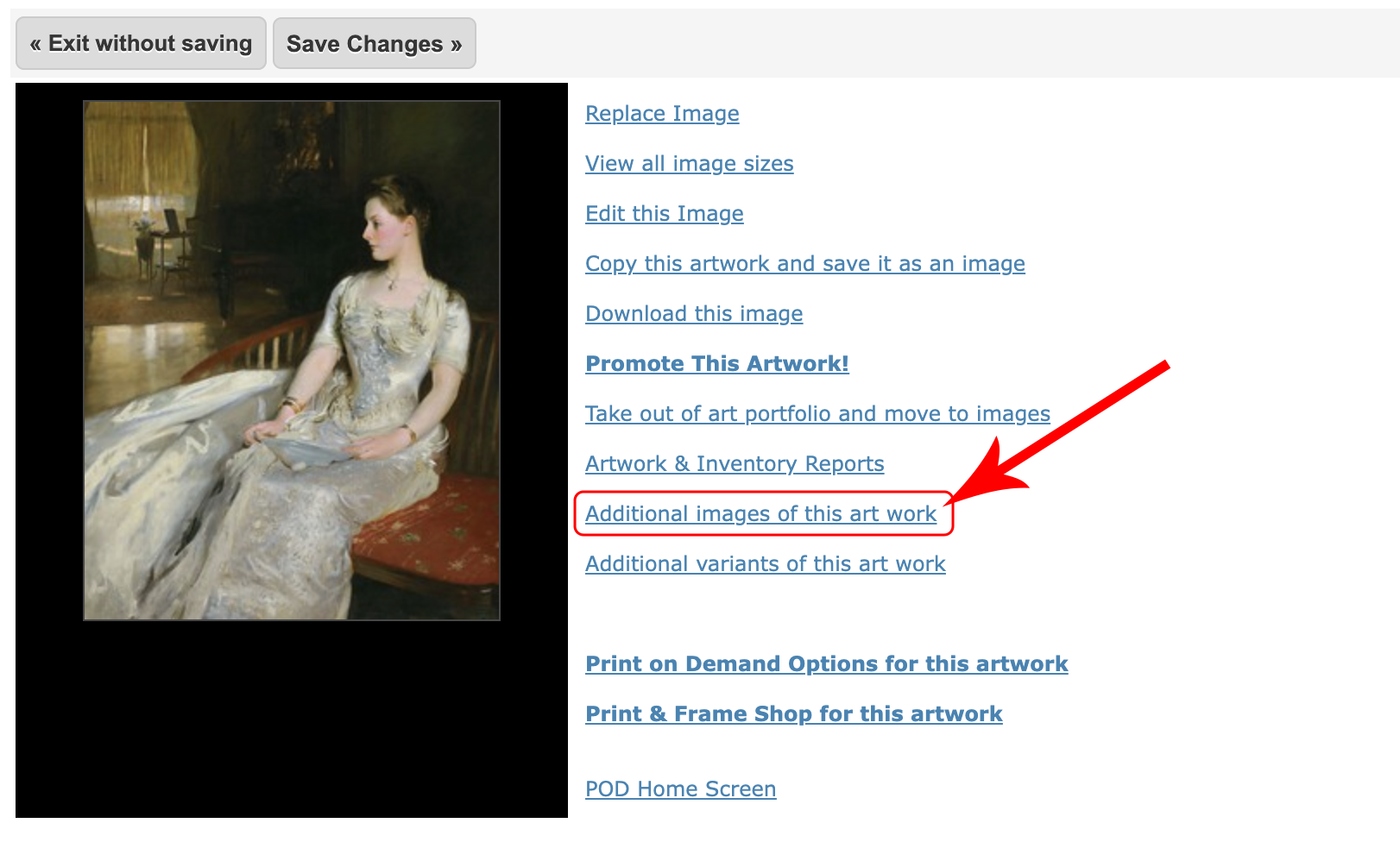
- Click Select Image (under Click to Add a Framed Image)
NOTE: it does not have to be an image of your artwork in a frame! It can be any image you wish to show as an additional image.
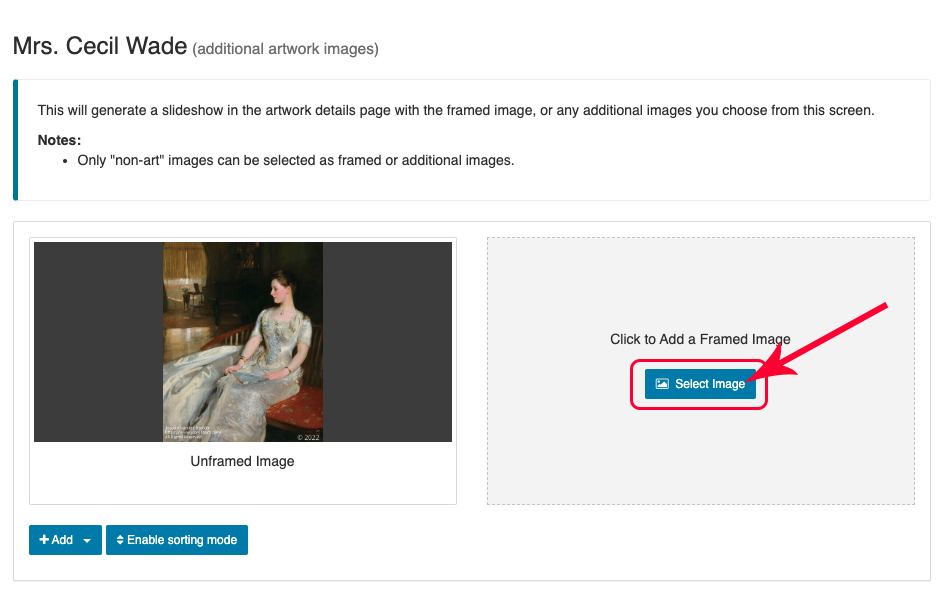
- Choose one of the 2 tabs, Images or Upload
Notes:
When you click to Select Image, the Images tab only offers photos you've uploaded to Images/Your Non-Art Images.
When you select an image, you will see a checkmark on the top right of the image

- Click on the image (it pops right in)
- NOTE: screen auto saves, you will not see a message indicating that it has been saved
- To add additional images click + Add
- select Images tab
- follow the prompts
- you can select multiple images at one time using the + Add function
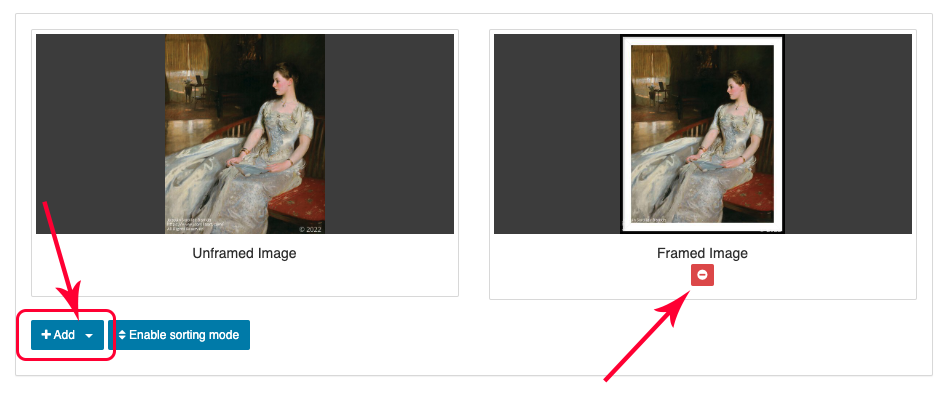
- To delete the 1st additional image, click the red Minus/Delete icon

- To delete any of the additional multiple images
click Enable sorting Mode
click on the red Minus/Delete icon
click Save - Once you've added all the images you want, you can rearrange the additional multiple images by clicking on Enable Sorting Mode. Drag and drop the images.
- Save Changes
There is no limit on how many multiple images you can add to an artwork.
|
NOTE 1: An additional image can only be assigned to one artwork at a time. NOTE 2: alt tags |
Video Tutorial
Add PayPal Button to the Unframed and Framed Images
See this FAQ for how to add the paypal buttons:
Show Buy Now Buttons for Unframed and Framed Art
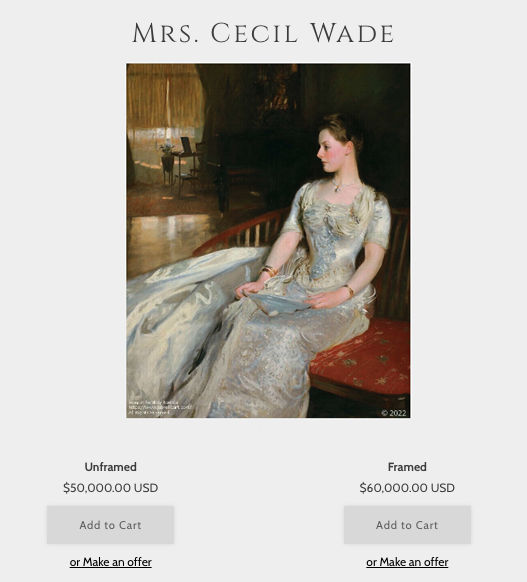
Additional related FAQ: |
12182024