To integrate Mailchimp into your FASO account, simply enter your Mailchimp code into the FASO software. Your site visitors will then be prompted to sign up for your Mailchimp newsletter instead of FASO's Artful Mail newsletter.
To add your MailChimp email newsletter subscription to your FASO site, you have these 3 options:
- Embedded Form
- Subscriber Pop-Up
- Custom FASO Page (works with the Embedded Code only)
Each option requires that you enter HTML provided by Mailchimp.
The Embedded Form solution is the easiest and most complete solution since it is completely integrated with our Newsletter widget.
If you need to authenticate your domain, the instructions appear below ***
Obtain HTML Code from MailChimp
To find the HTML code for either the Embedded Form or the Subscriber Pop-Up, visit the appropriate Mailchimp link:
Click Here for Mailchimp Embedded Form
Click Here for Mailchimp Pop-Up
Options 1 and 2
1. Embedded Form
2. Subscriber Pop-Up
Once you have copied the desired Mailchimp code, add it by taking the following steps.
- from FASO control panel
- click MailChimp (left menu bar, below Marketing Integrations)
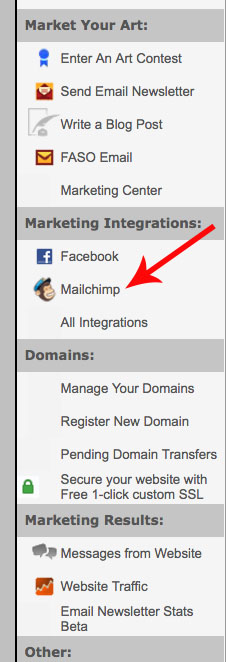
- scroll down to MailChimp Integrations
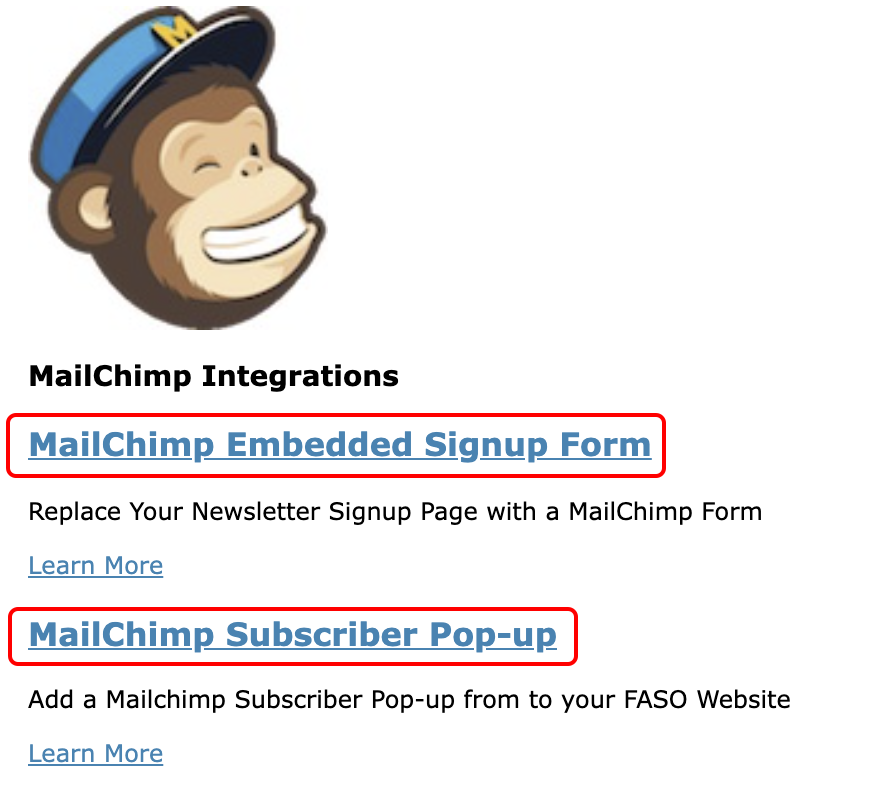
- click on the appropriate link:
MailChimp Embedded Signup Form
OR
MailChimp Subscriber Pop-up - paste the Mailchimp code into
Page Content box
OR
Mailchimp Code box - Save Changes
NOTE: you can add BOTH the Embedded Form and Subscriber Pop-Up.
Test your Form
This process is so seamless that it's hard to tell at a glance if your Subscribe Form is indeed sending subscribers to your MailChimp list. You can easily test the forms by clicking on Subscribe or Sign Up.
NOTE: do NOT enter any email address! Just click the buttons.
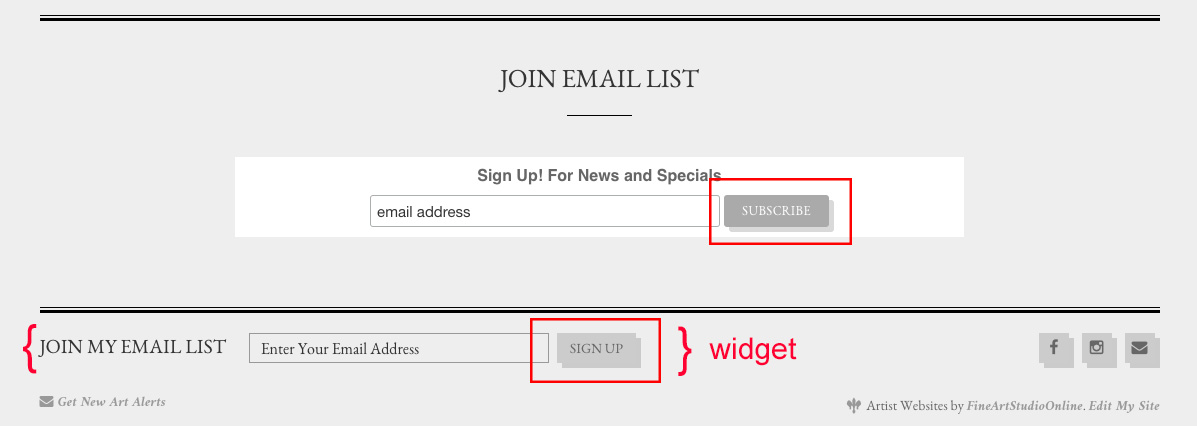
The MailChimp form will look like this:
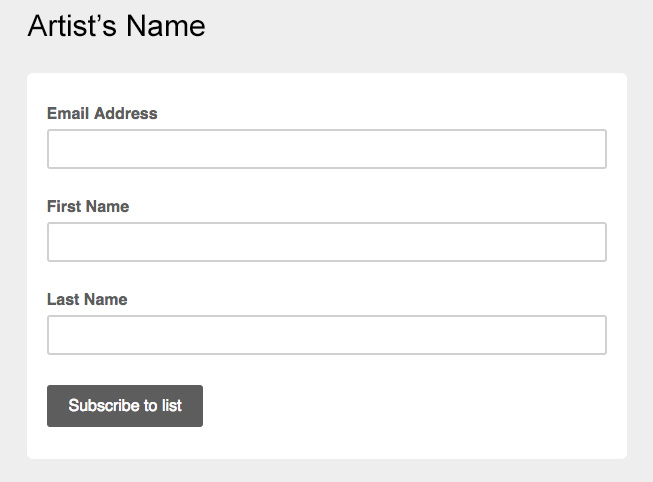
Option 3 - FASO Free Form Page
~ for Embedded Code only
Set up a standalone custom Page and add your Mailchimp subscribe form to the Page.
Click Here for instructions on how to set up a free form Page.
Once the Page is set up, paste your Mailchimp Embedded Code into the HTML screen as follows:
- Click the HTML icon
![]()
- Paste in your Embedded Code
- Click Update
- Save Changes
This option is ideal if you want to EXCLUDE Newsletter widget integration.
***Remember to add your new Page to your Navigation Menu.
NOTE: The Mailchimp widget integration only supports the submission of an email address. If you have other required fields besides ‘email’ for your Mailchimp signup, the site visitor will be redirected to a signup form on the Mailchimp server.
If the pop up option does not work once you have added the code, make sure that the pop-up form is activated/enabled in your Mailchimp account.
|
ADDITIONAL NOTES:
|
Authenticate your Domain ***
If you need to authenticate your domain, you can send us the records or do a request.
Send or request as follows:
- from FASO Control Panel
- Click Manage Your Domains (left menu bar)
- Click on the corresponding domain you want to authenticate
- Go to the DNS Records tab.
- Click on Edit DNS Records
- A dialog will appear
- Enter the records needed for Mailchimp
This will submit a request to our Domain department. The Domain staff will work on adding the necessary DNS records to your domain and will follow up with you once it’s completed.
12172024